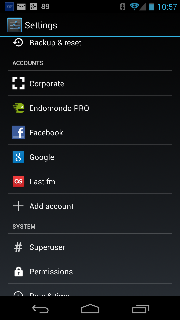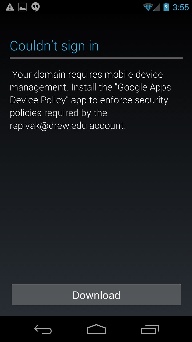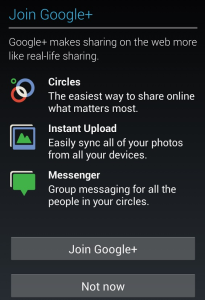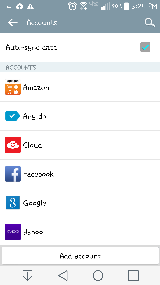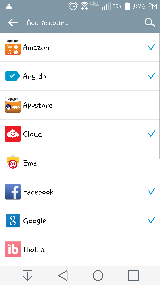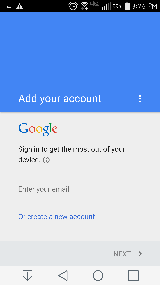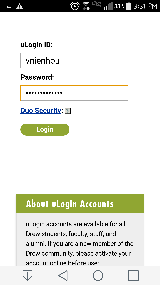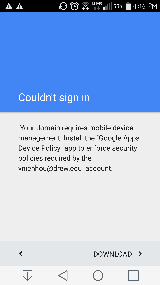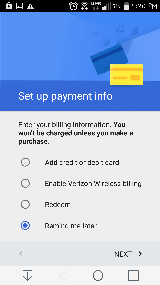Android phones have native support for Google Services built in. To configure your Android device, follow the instructions at Google Support. You can have multiple Google accounts on your phone and it will show contacts and calendars for all of them (calendars from different accounts have different colors by default). Most other Google apps on the device allow you to switch which account is active or switch between accounts interactively. Different Android phones from different vendors will look different. Read the procedure for an Android 4.2 4 or earlier phone by clicking on the expand link below: | Expand |
|---|
- Go to the "Settings" app on your phone.
- Scroll down to "Accounts" and select "Add account":
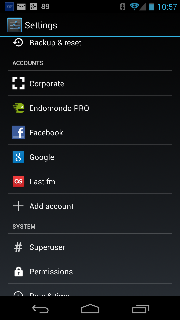 - Select the "Google" option (you may see different types of accounts on your device).
 - Select "Existing".
 - Enter your Drew email address and either your uLogin password or, if you have enrolled in the Duo Two-Factor Authentication service, your device password.
-- Double check that your email address ends in "@drew.edu"
-- Google will point out that you are agreeing to the Google Terms of Service, Privacy Policy, and Google Play Terms of Service. They also give you the option to be kept up to date with news and offers from Google Play. If you do not want these emails, be sure to uncheck the box before touching OK.
 - If you see the following screen, click "Download" and follow the instructions under "Google Apps Device Policy" below.
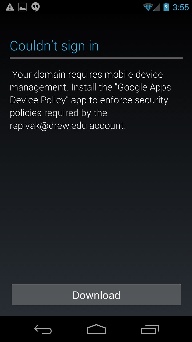 - You may receive a screen offering to configure Google Play Store or "Set up payment info". You can select "Not now" here.
 - You may receive a screen offering to set you up with Google+. You can select "Not now" here.
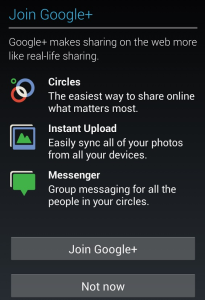 - Your phone will work for a moment, and if successful will show what information is configured to sync to your phone.
-- If you do not want all of these things to sync, you can remove the check from the appropriate boxes. Please be careful if choosing to remove sync for some of these.

|
Read the procedure for an Android 5.0 phone by clicking on the expand link below: | Expand |
|---|
- Go to the "Settings" app on your phone. Select "Accounts".
- Select "Add account".
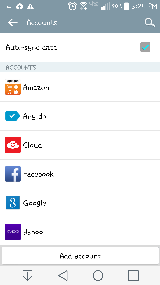 - Select the "Google" option (you may see different types of accounts on your device).
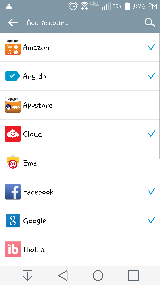 - Enter your Drew email address. Touch Next.
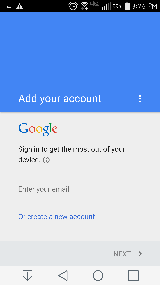 - Touch Accept.
 - Log in to the uLogin screen with your Drew username and password. Those enrolled in Duo should use their regular password, but will need to approve their log in as they normally do.
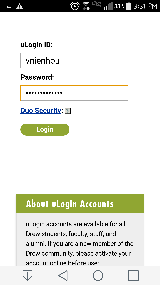 - You should be prompted to download the "Google Apps Device Policy". Refer to the directions found in the section below these instructions.
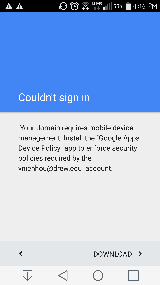 - After installing and setting up the Google Apps Device Policy, return to the Settings app. You may be prompted to set up payment info. Choose "Remind me later" and touch Next. It will probably take some time for your phone to sync the various types of data.
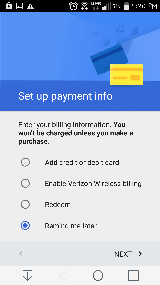 - You should be returned to your home screen. If you wish to adjust what data you sync, go to Settings and choose Accounts, then Google, then your Drew account. Remove the check from the boxes of the data you do not want to sync. Please be careful when choosing to turn off sync.
|
|