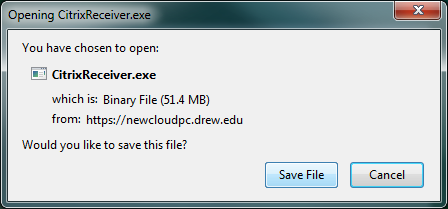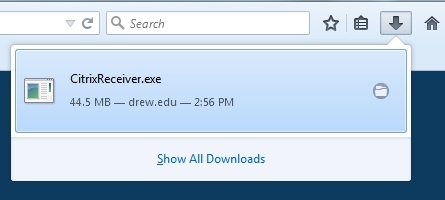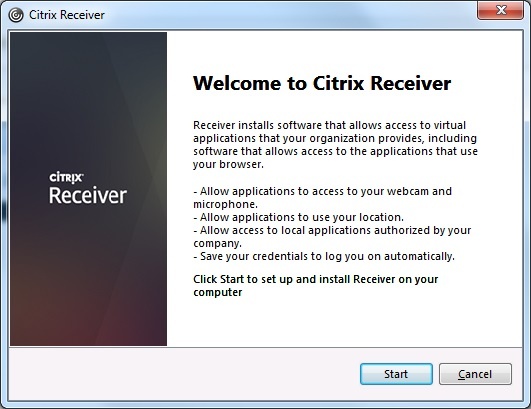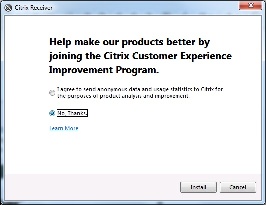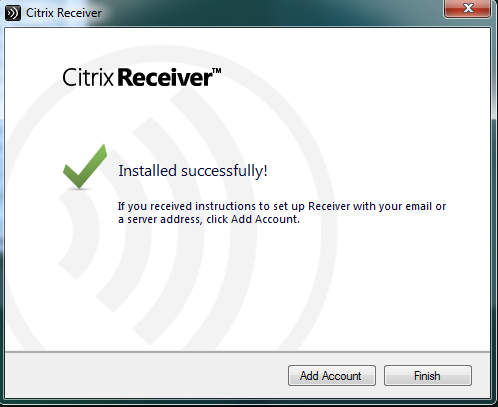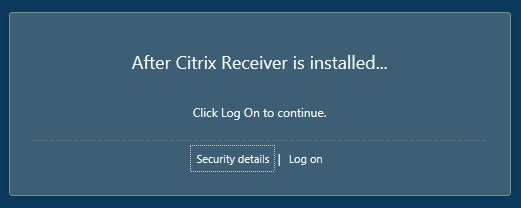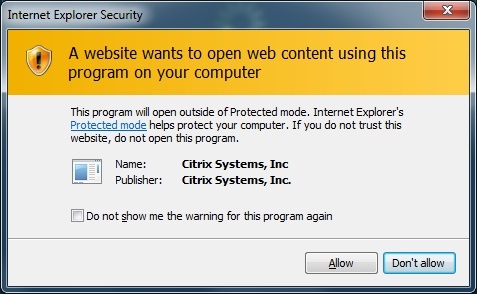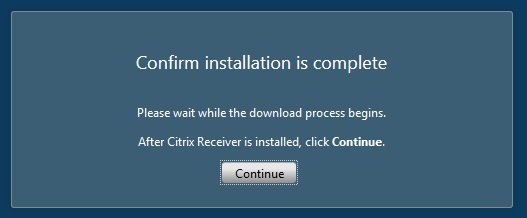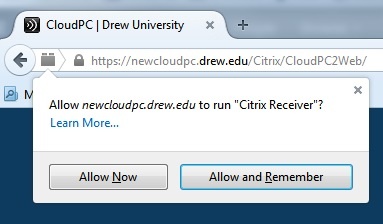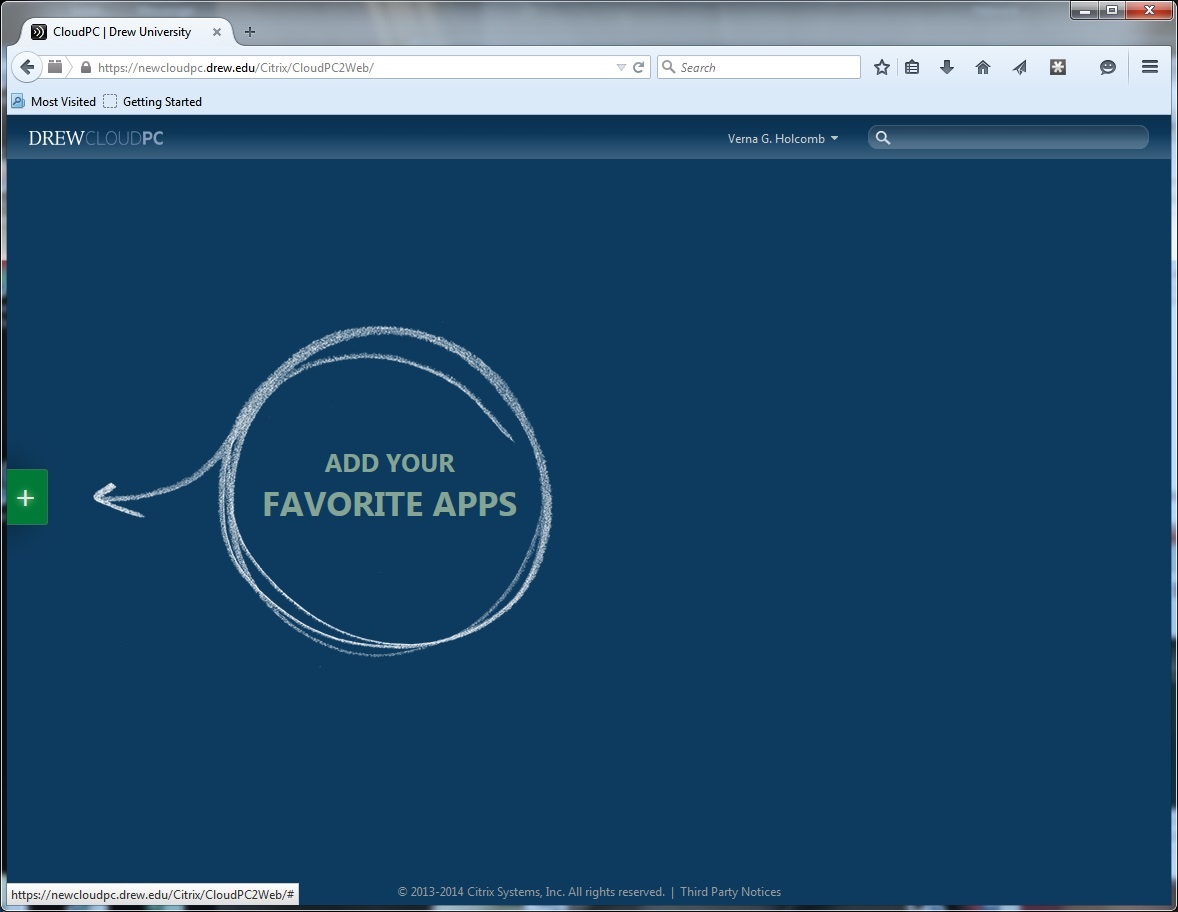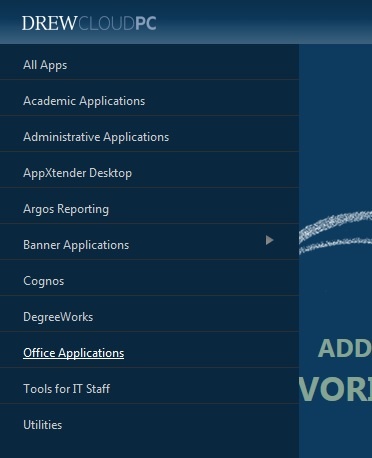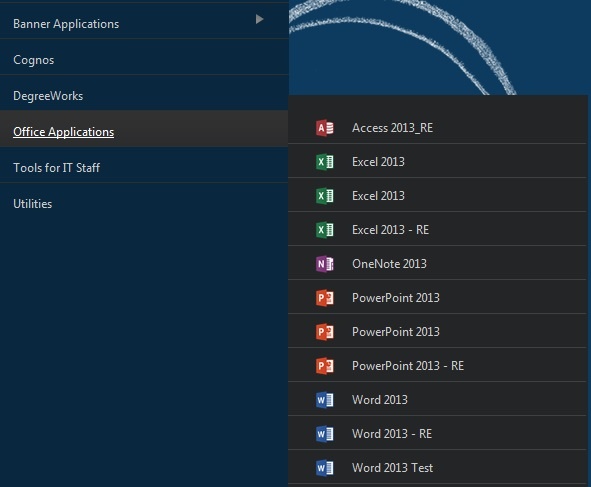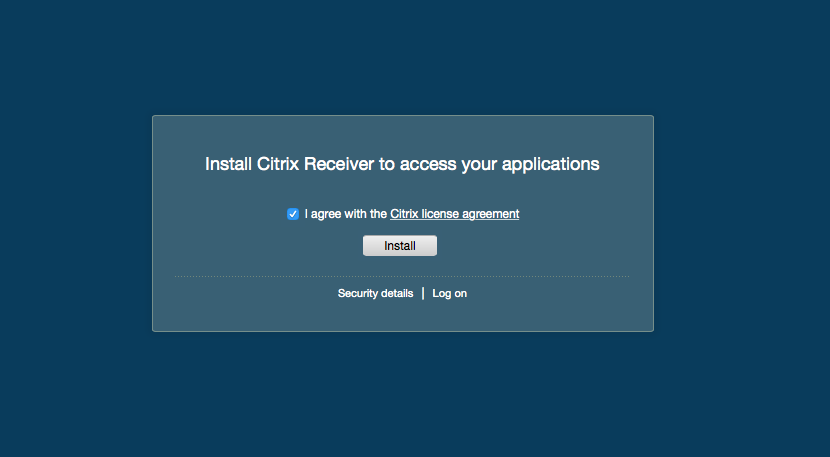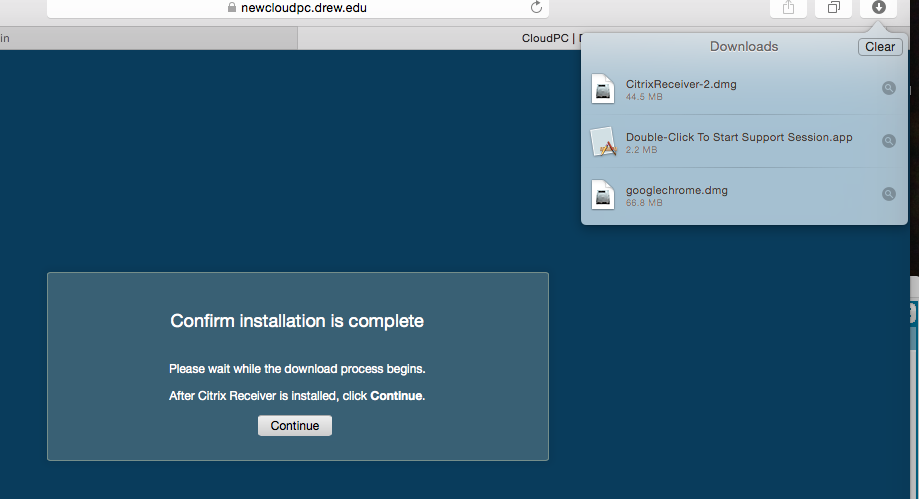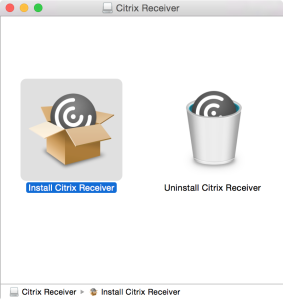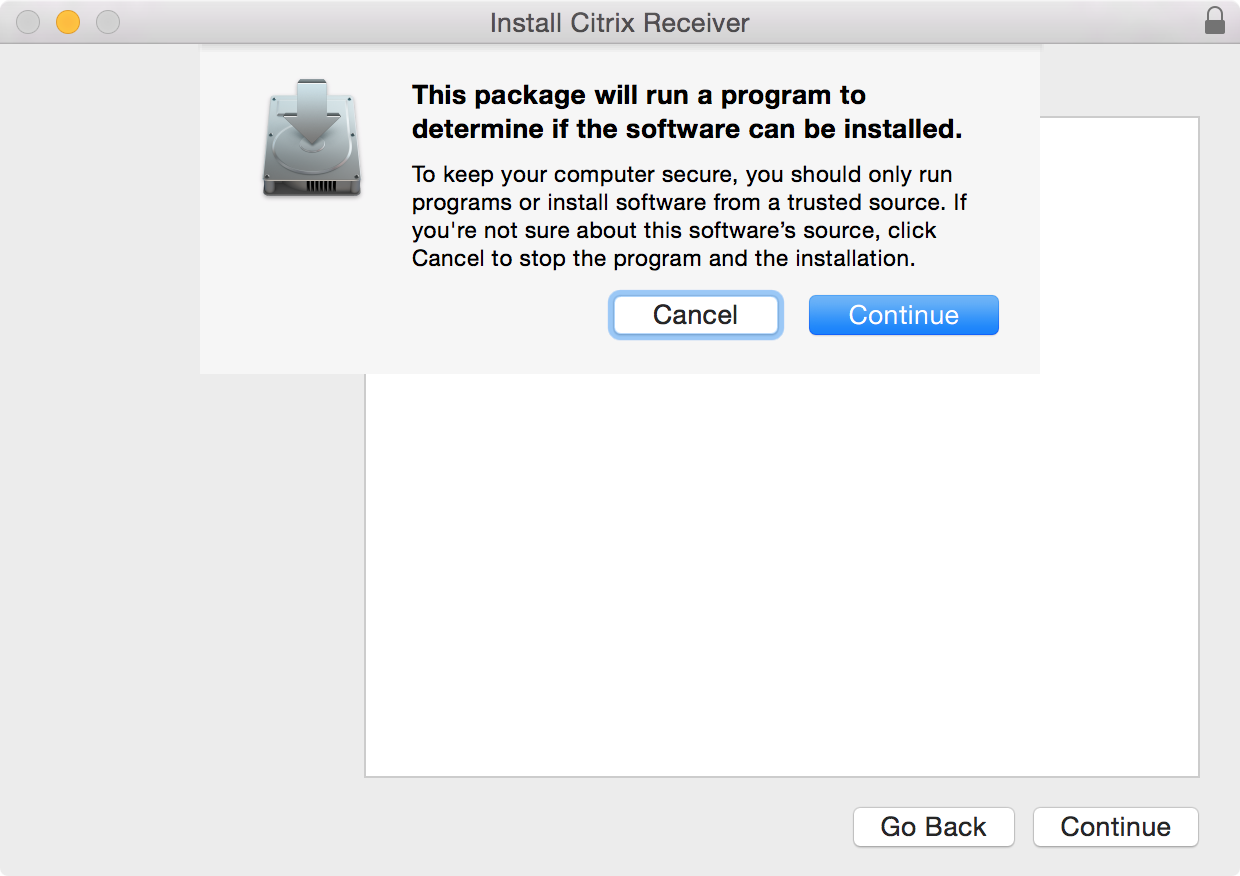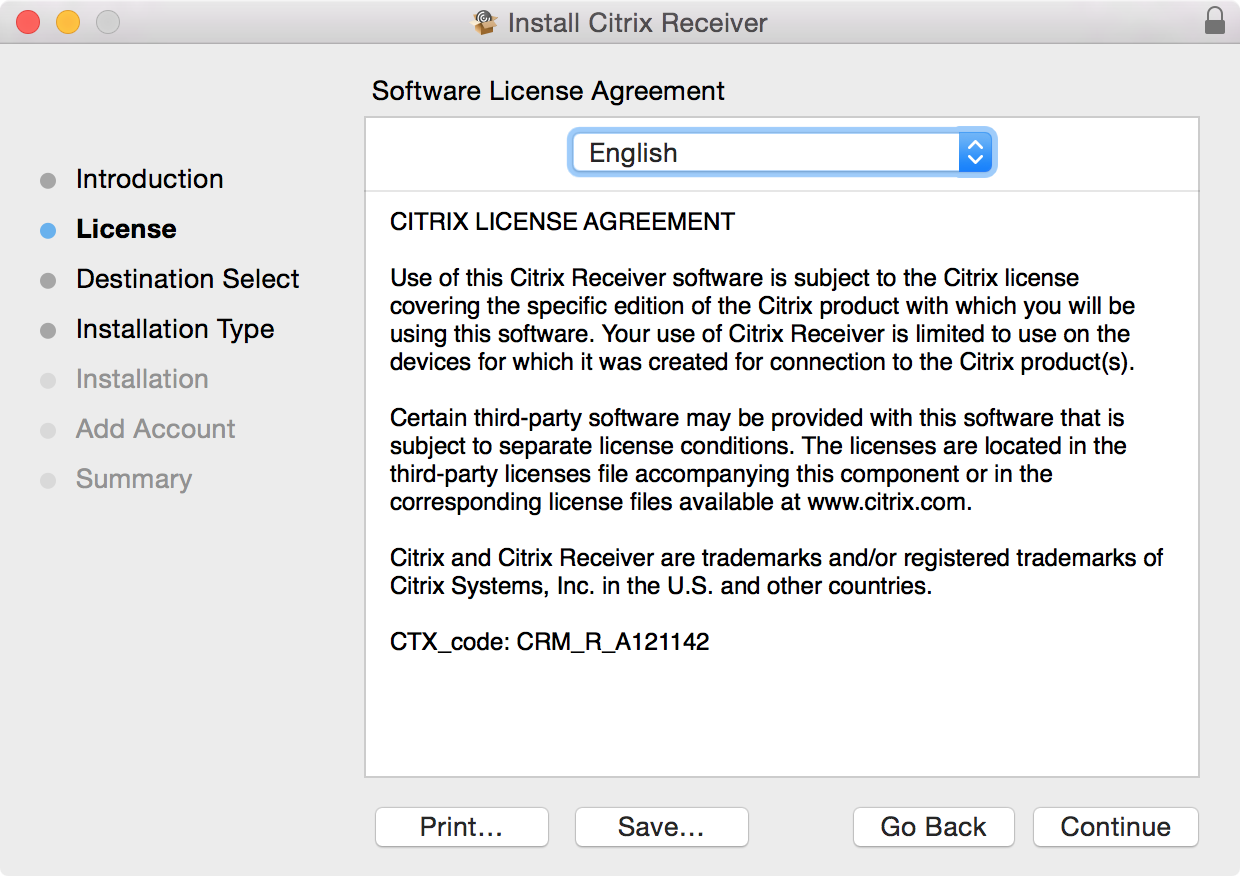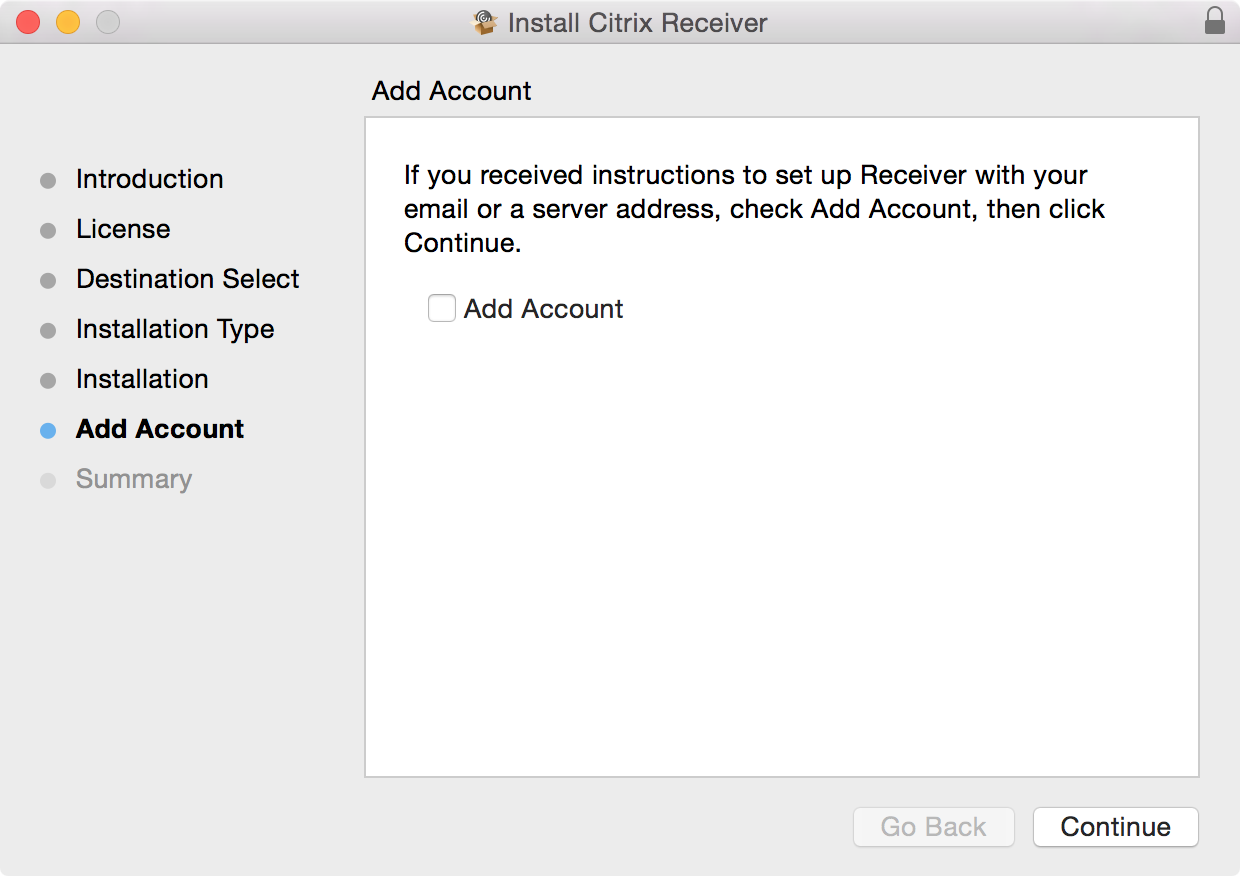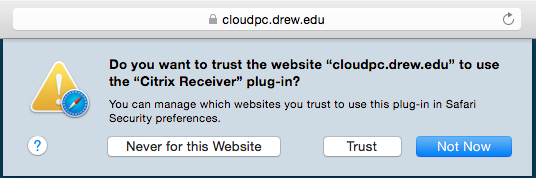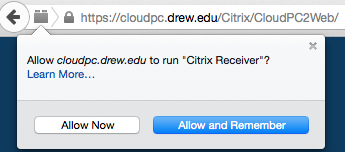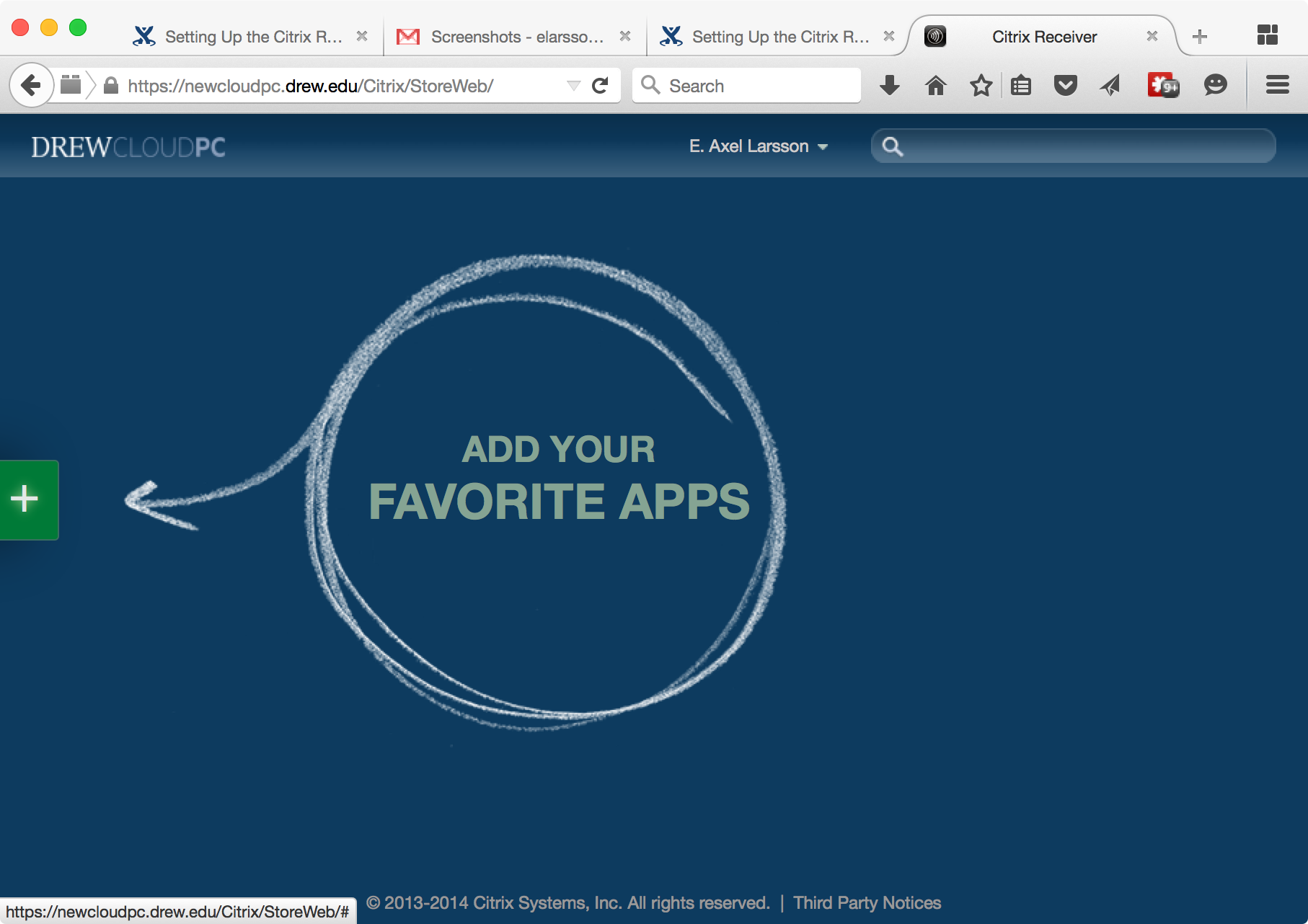| Excerpt |
|---|
The Citrix Receiver is the local client that runs Citrix-hosted applications. |
...
...
...
Receiver Web Plugin has been tested in the following browsers: Tested browsers include: PC: |
|
...
...
...
You can use the HTML5 interface in Firefox on both PC and Mac.
If you have trouble using Chrome to launch Citrix Applications, please try using a different browser. |
|
...
Step-by-step guide (for PC)| Expand |
|---|
| Section |
|---|
| Column |
|---|
|
| Info |
|---|
| title | Citrix Receiver for Web Plugin |
|---|
| Citrix Storefront (the website where apps are listed) uses a browser plugin to detect the Citrix software. The below screenshots are of Firefox, but all browsers listed above will need to allow/unblock this plugin. This is the same for all of our web app installations. If any of the screens below don't appear, check for a blocked plugin in the browser address bar. |
- Go to https://cloudpc.drew.edu/. You will be prompted to log in to your Drew account if you are not already signed in.
- The first time you navigate to https://cloudpc.drew.edu/, you will be taken to an informational page in U-KNOW. Choose "Proceed to CloudPC" link.
- You will be prompted to install the Citrix Receiver. Click the checkbox to agree with the license agreement (after you read the agreement). Click Install.
 Image Modified Image Modified - After the installer downloads, you may be prompted to Save or Run the file. You will see examples below of Firefox prompts (Save File, then click on it in the Downloads drop down) and Internet Explorer prompts (Run, then Yes).
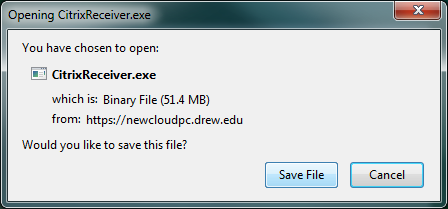 Image Modified Image Modified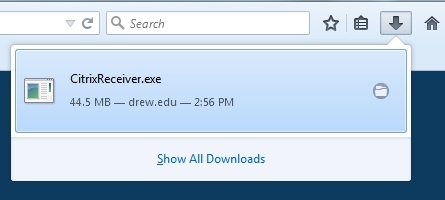 Image Modified Image Modified
 Image Modified Image Modified - Click Start. Review and accept the license agreement.
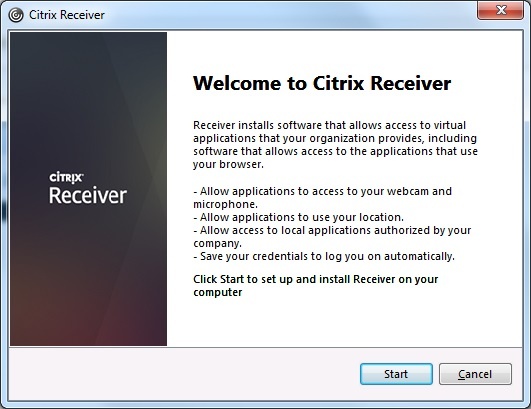 Image Modified Image Modified - Do not enable single sign-on.
- We recommend changing the option for sending usage data to Citrix to "No".
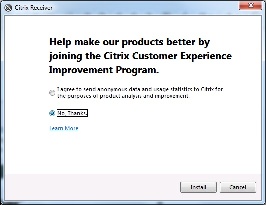 Image Modified Image Modified - Click Install.
- At the end of the installation, you will get the "Installed Successfully!" message. Choose Finish.
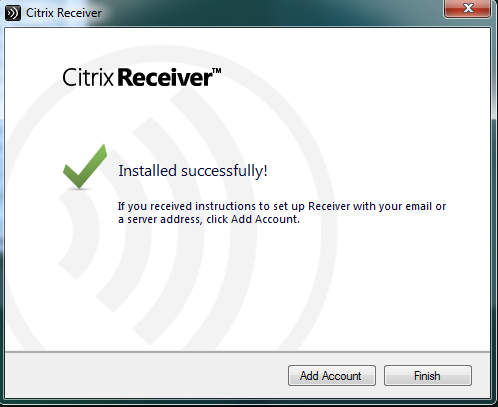 Image Modified Image Modified - After the installation completes, the Citrix site will detect Citrix Receiver and prompt you to Allow the "Citrix ICA Client" plugin. In IE, choose "Allow." In Firefox, choose "Allow," then "Allow and Remember."
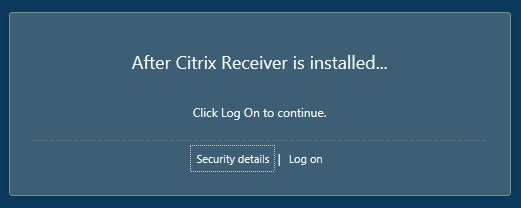 Image Modified Image Modified 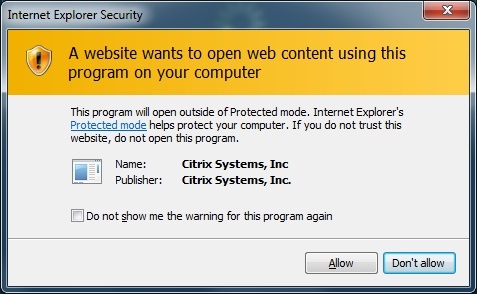 Image Modified Image Modified
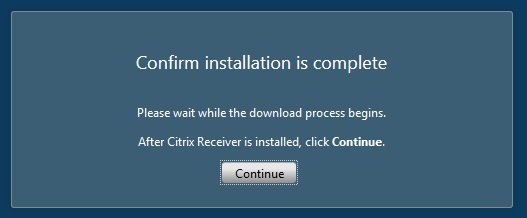 Image Modified Image Modified 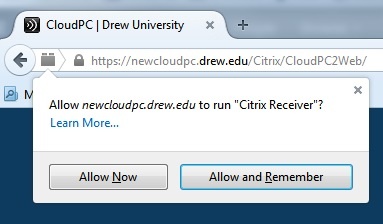 Image Modified Image Modified - You will then be sent to your Citrix Receiver for Web CloudPC Desktop. This is where you can customize your available applications. To add an application, follow the arrow and click on the + sign on the left.
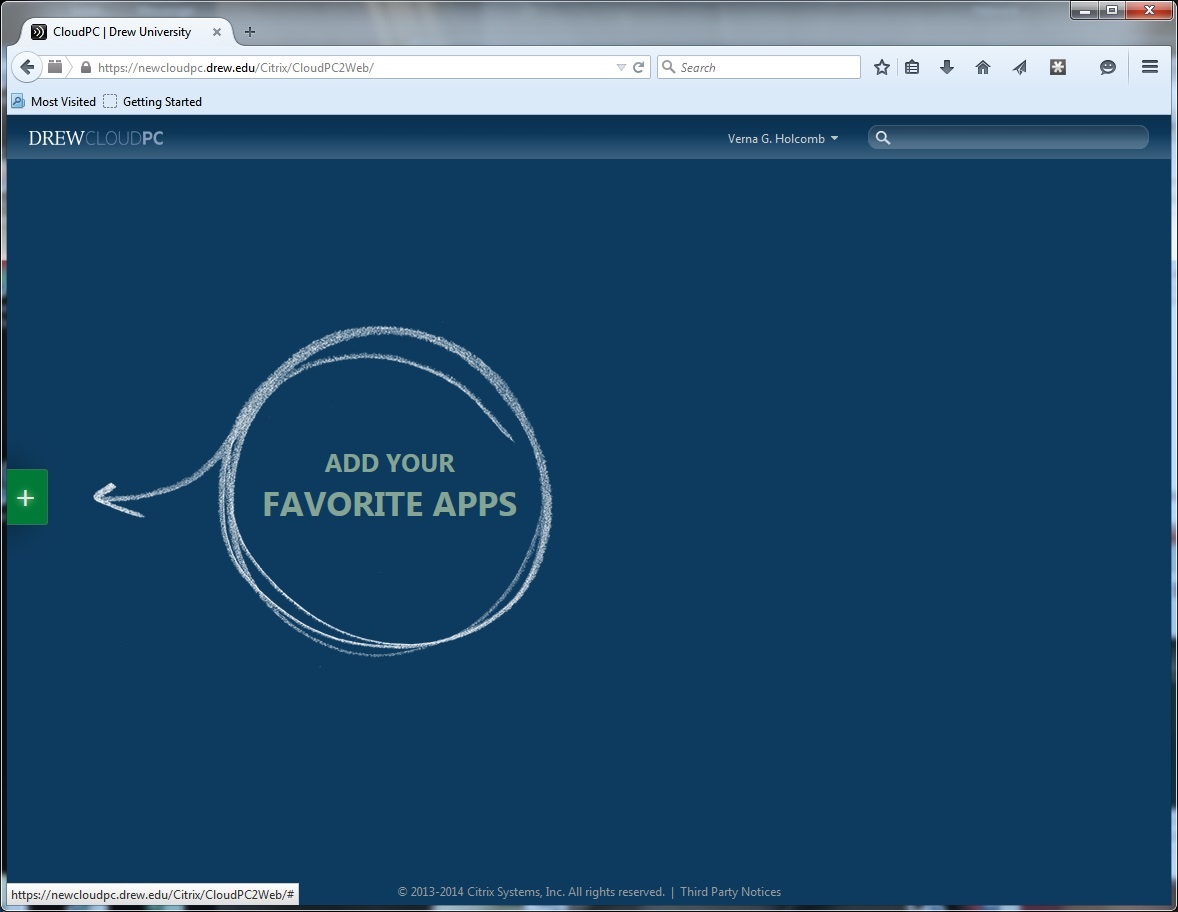 Image Modified Image Modified - The applications are sorted into categories. These categories are similar to the folders in the previous CloudPC system.
If you wish, you can also use the Search bar in the upper right of the CloudPC Desktop.
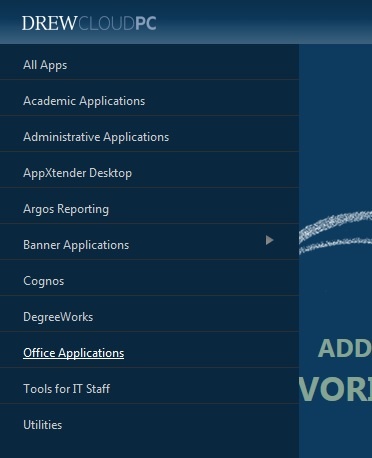 Image Modified Image Modified
Please note: Your list of available applications depends on your role(s) at Drew.
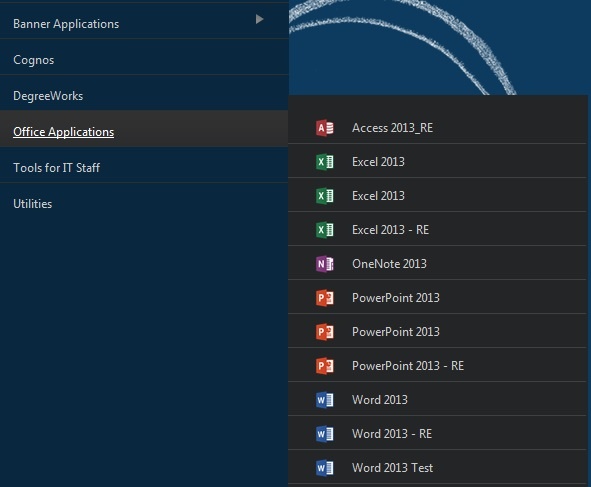 Image Modified Image Modified - Clicking the application name in either the Applications Menu or the Search will add it to your CloudPC Desktop. Single-click an application to launch.
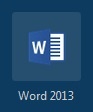 Image Modified Image Modified
|
|
|
| Expand |
|---|
| Info |
|---|
| title | Citrix Receiver for Web Plugin |
|---|
| Citrix Storefront (the website where apps are listed) uses a browser plugin to detect the Citrix software. |
|
|
...
All browsers listed above will need to allow/unblock this plugin. This is the same for all of our web app installations. If any of the screens below don't appear, check for a blocked plugin in the browser address bar. |
- Go to https://cloudpc.drew.edu/
- The first time you navigate to https://cloudpc.drew.edu/, you will be taken to an informational page in U-KNOW. Choose "Proceed to CloudPC" link.
- You will be prompted to install the Citrix Receiver. Click the checkbox to agree with the license agreement (after you read the agreement).
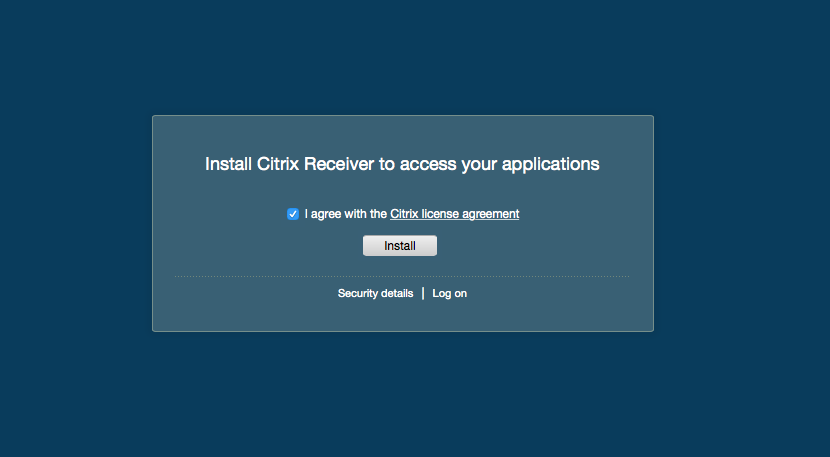 Image Modified Image Modified - After the installer downloads, you may be prompted to Save or Run the file. Run the installer by clicking in the top right corner and selecting the CitrixReceiver.dmg file from your downloads.
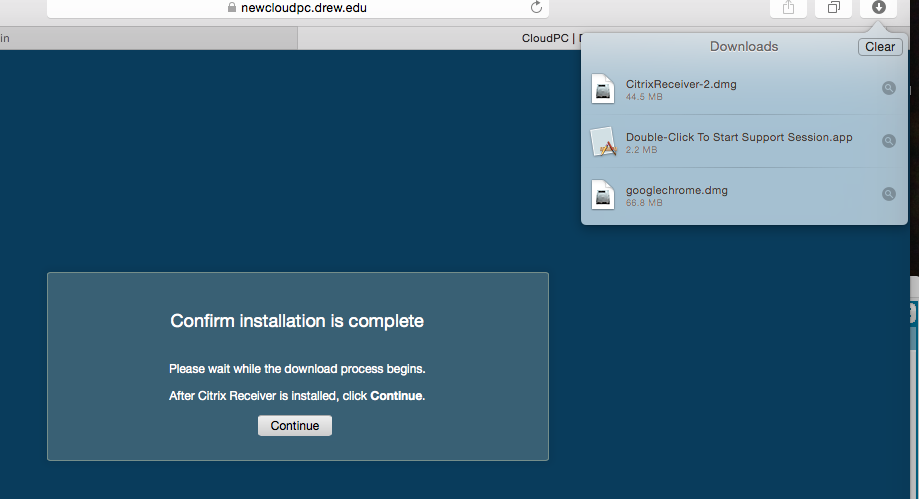 Image Modified Image Modified - Open the CitrixReceiver.dmg file you have downloaded and double click on the Install Citrix Receiver application to run the installer.
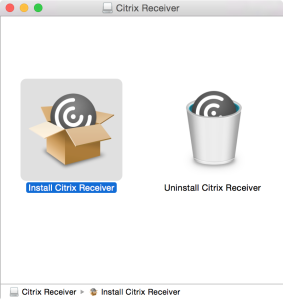 Image Modified Image Modified - Please click Continue to allow the installation to proceed through each of the steps of the installation.
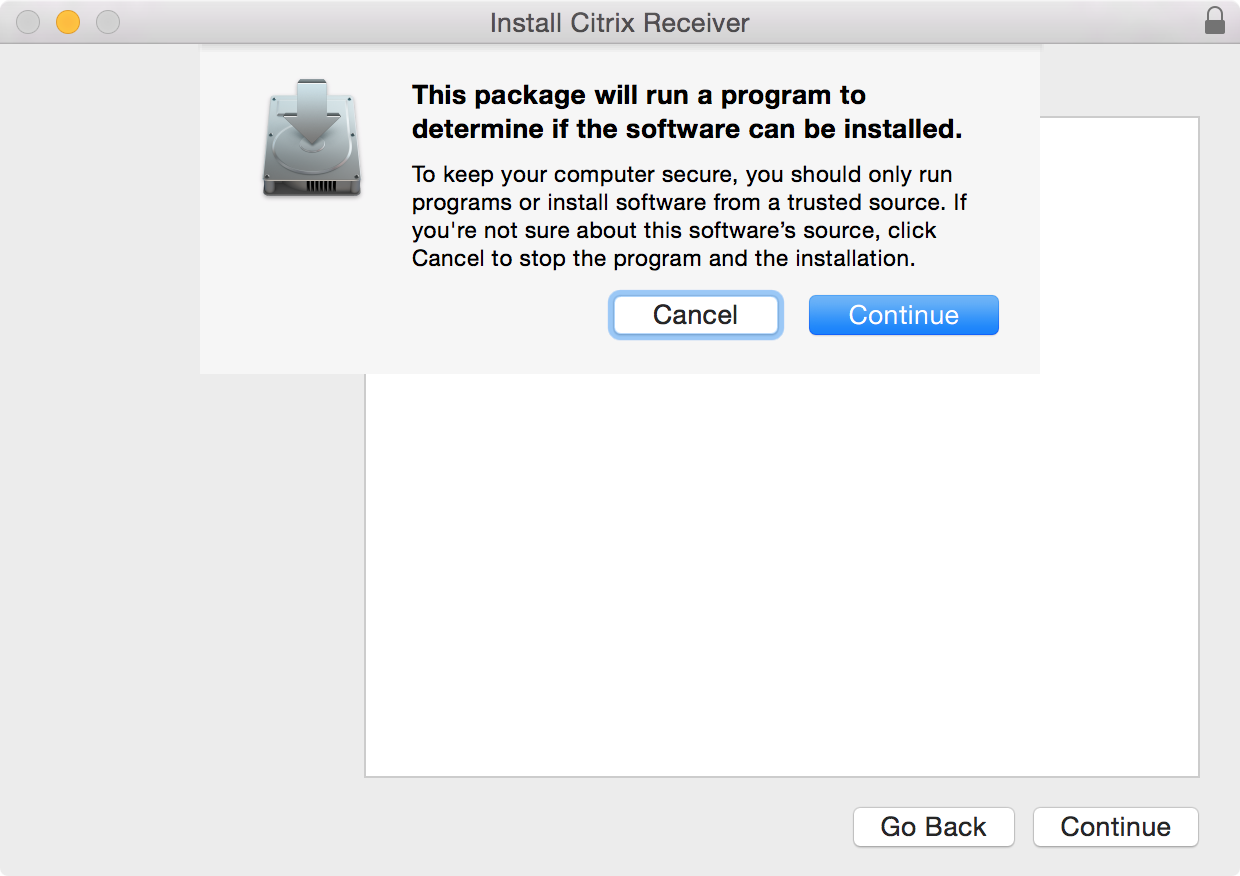 Image Modified Image Modified
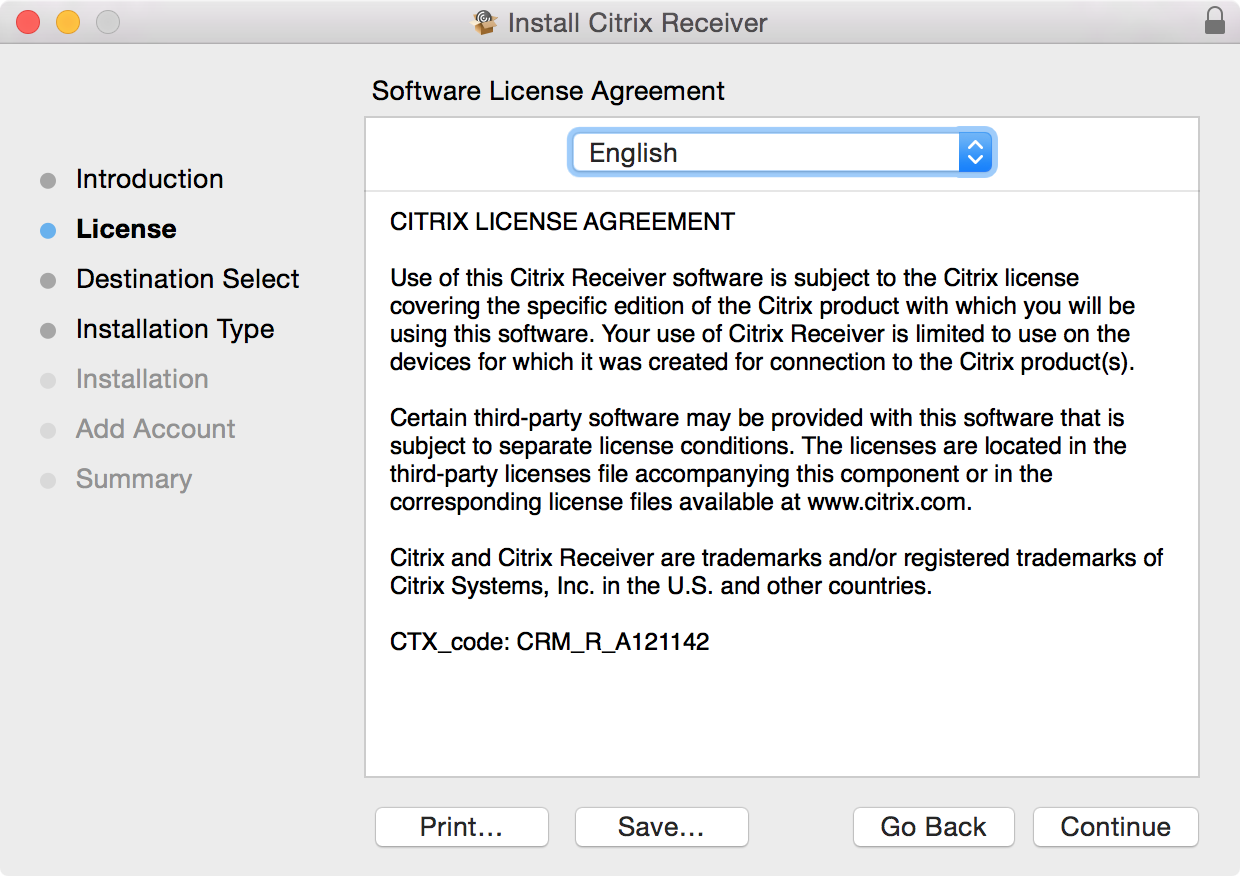 Image Modified Image Modified - Click Continue without checking the box when prompted "If you received instructions to set up Receiver with your email or server address, check Add Account, then click Continue."
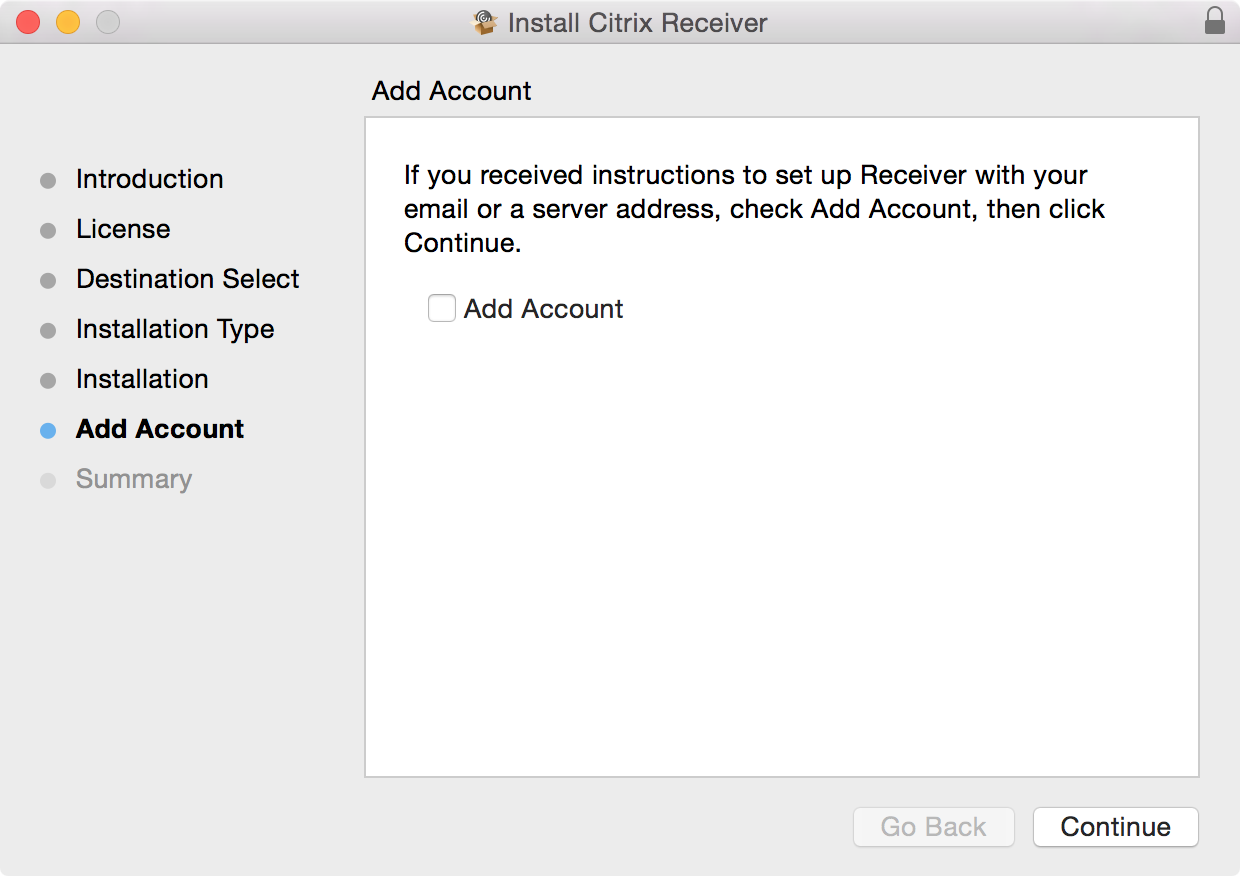 Image Modified Image Modified - At the end of the installation, you will get the "Installed Successfully!" message. Choose Finish.
- After the installation completes, return to your browser (you do not need to open the installed program).
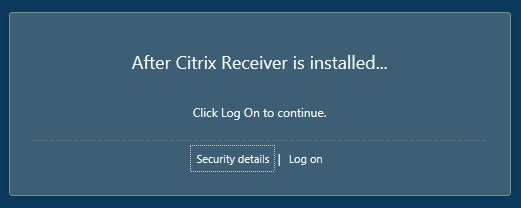 Image Modified Image Modified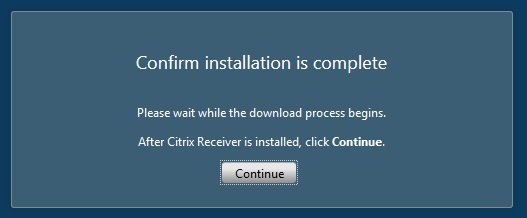 Image Modified Image Modified - The Citrix site will now detect Citrix Receiver and prompt you to Allow the "Citrix ICA Client" plugin. In Safari, choose "Trust." In Firefox, choose "Activate Citrix Receiver," then "Allow and Remember."
Safari: 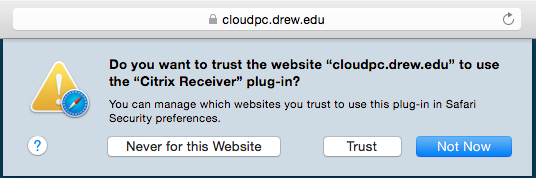 Image Modified Image Modified
Firefox:  Image Modified Image Modified 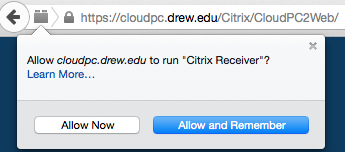 Image Modified Image Modified
- You will then be sent to your Citrix Receiver for Web CloudPC Desktop. This is where you can customize your available applications. To add an application, follow the arrow and click on the + sign on the left.
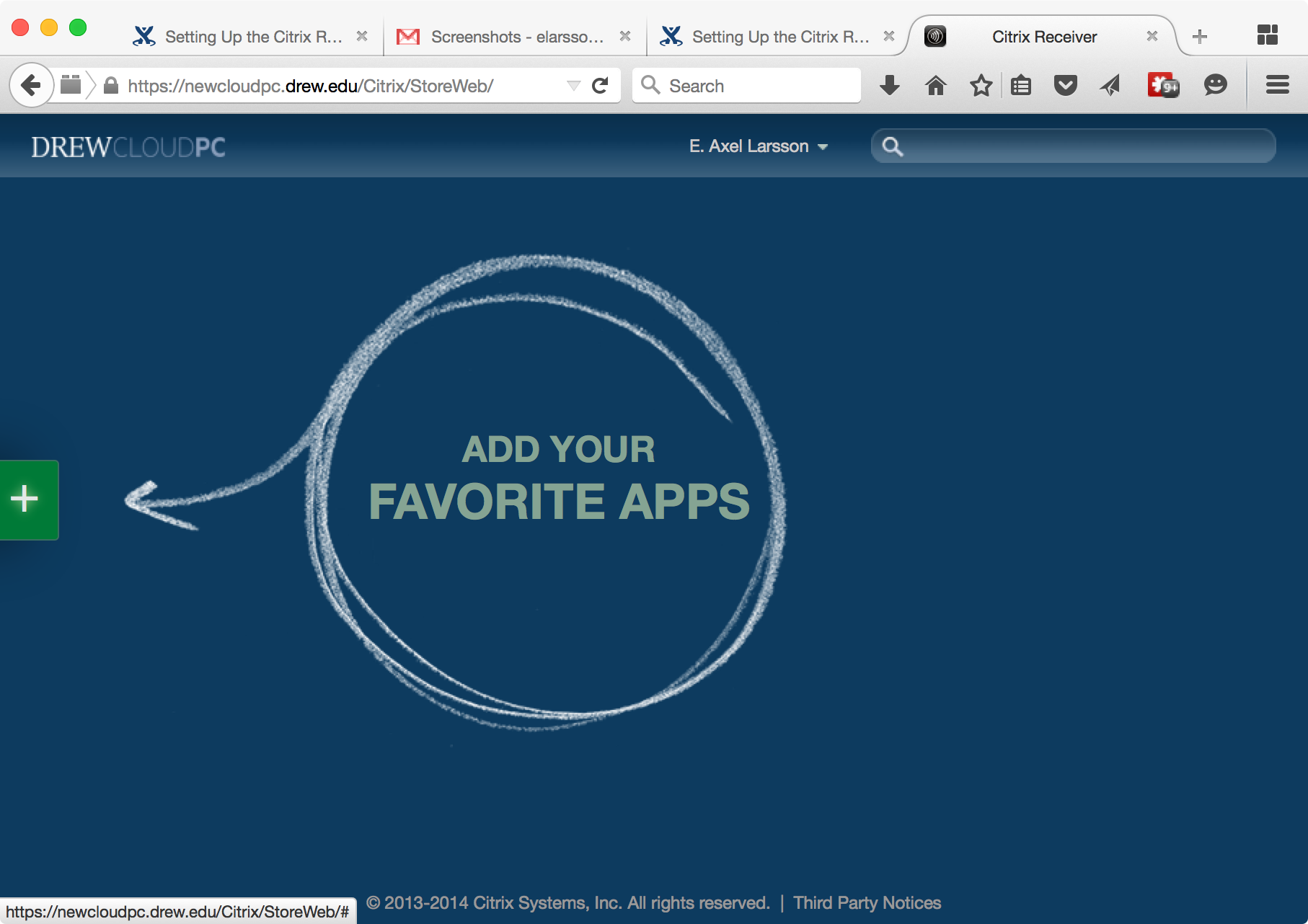 Image Modified Image Modified - Navigate to the section containing your application-these are similar to the folders in the previous CloudPC system.
If you wish, you can also use the Search bar in the upper right of the CloudPC Desktop.
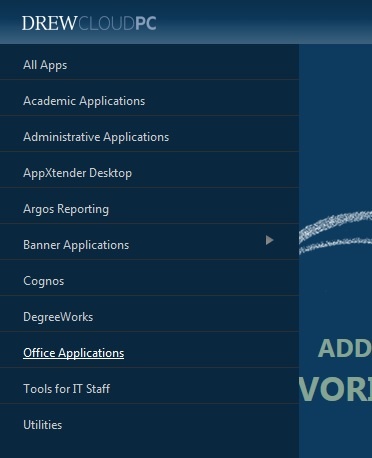 Image Modified Image Modified
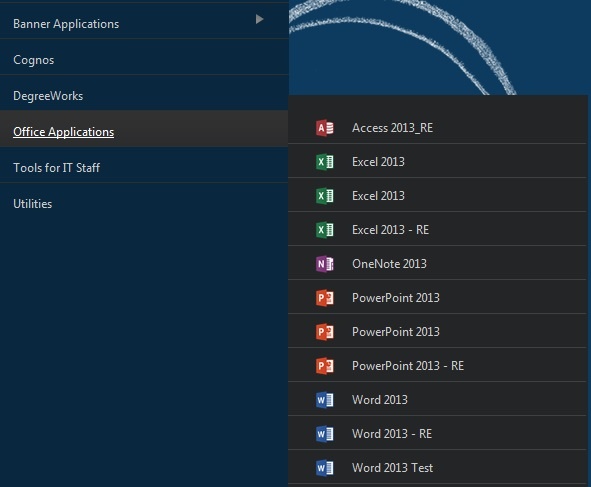 Image Modified Image Modified - Clicking the application name in either the Applications Menu or the Search will add it to your CloudPC Desktop. Single-click an application to launch.
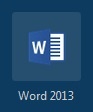 Image Modified Image Modified
If apps are opening within the browser, check your version of the Citrix Receiver. We are currently using version 12.9. |
|
Using CloudPC
Now that you are set up, take a look at Using CloudPC for more information.
...