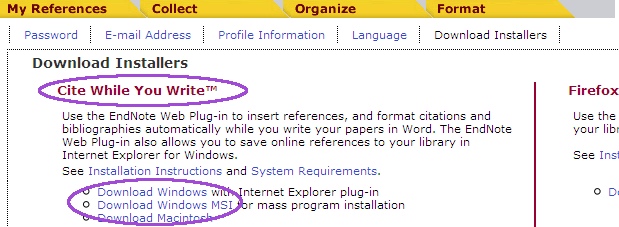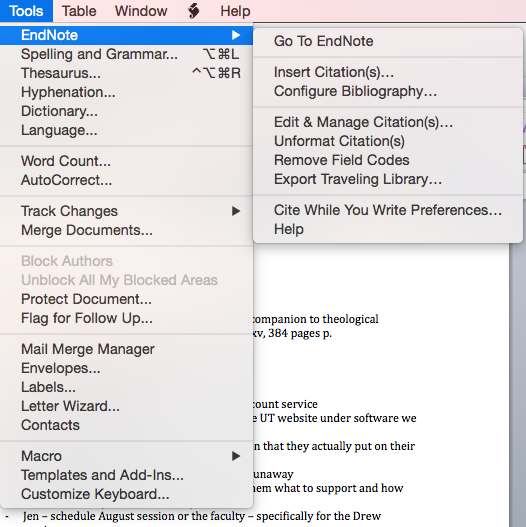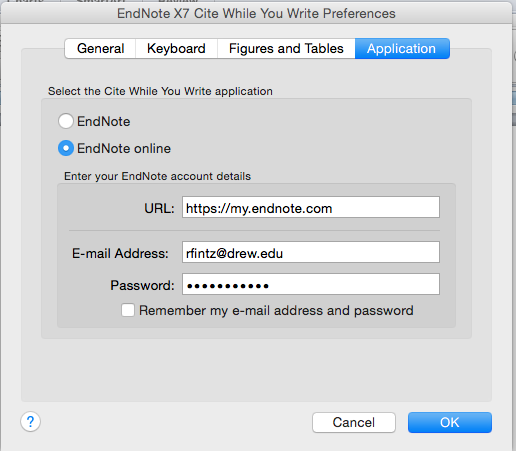Cite While You Write
Cite While You Write allows users to insert footnotes, endnotes, and bibliographic references into their papers as they write. This feature is only compatible with Microsoft Word; if you are using another program to write your thesis or dissertation, you will need to put citations in by hand, and export your citations from EndnoteWeb to a bibliography.
The Cite While You Write feature in Endnote Web requires that users install a plug-in for Word. Before installing, check the program's system requirements here . If your computer does not meet these requirements, the Cite While You Write feature will not function. It may also cause conflicts with other programs on your computer.
If your computer meets the system requirements, you may install the Cite While You Write feature by following these instructions for Windows users:
Install MyEndnoteWeb Cite While You Write Plug-In for Windows
Install MyEndnoteWeb Cite While You Write Plug-In for Macintosh
How to Use the Cite While You Write Feature
Though EndNote Web instructions say you must use Internet Explorer, the CiteWhileYouWrite plugin appears to work with Firefox. EndNote can be used to cite and format references in a manuscript. EndNote installs a tab in the Word toolbar. The ribbon has three sections: Citations, Bibliography, and Export Tools.
- Open Microsoft Word and open your document or begin a new document.
- Click on the EndnoteWeb tab.
- Select the citation format to use in the EndnoteWeb toolbar.
- Click on Go To Endnote Web to be sure you are logged in to Endnote web.
- When you want to insert a new citation in your document, click on Find Citations in the EndNoteWeb tab/menu
- Note: if you are adding a footnote or endnote, go into the References tab and choose "add footnote" or "add endnote" to create the note first!
- Type in a keyword to find the item(s) you wish to cite and click Find. (Note: you can't search by the group name; search by citation keyword instead.)
- Select the item citation(s) and click Insert. The in-text reference will inserted where your cursor was in the text, and the full citation will be inserted into its alphabetical position in the list at the end of the text.
- To add page numbers to a particular in-text reference/footnote:
- Right-click (or, on a Mac, click) on the in-text reference and choose "Edit Citation"
- You may have to choose "More" in the Edit Citation menu, and select Edit Citation again in the window.
- There will be a field for the page number(s).
Citation Dropdown Tools:
- Find Citation(s): Opens a window where you can search for the reference of interest, and insert it into the manuscript
- Insert Note: Allows adding a note to the document
- Insert Selected Citation(s): Inserts selected references as a temporary citation at the location of the cursor in the Word document
- Find Figure(s): Allows insertion of a figure included in an EndNote library
Go to EndNote: Launches EndNote or, if EndNote is already open, brings EndNote to the front of the desktop so that one or more references can be highlighted
Edit & Manage Citations: Allows editing of references, such as removing author name or year, or adding page numbers
Edit Library Reference(s): Allows editing of EndNote references from within Word (such as hiding the author name or adding page numbers); see the EndNote Getting Started Guide or the Help feature within EndNote for details.
Bibliography Tools:
Update Citations and Bibliography: Automatically updates the Word document with changes made to citations in EndNote.
Convert Citations & Bibliography Dropdown Tools:
- Convert to Unformated Citations temporarily unformats a citation before editing it or unformats the entire manuscript
- Convert to Plain Text removes EndNote field codes from from a manuscript before sharing it. Caution: this is permanent! Apply to a copy of the document only!
- Convert Reference manager citations to EndNote changes Reference Manager entries to EndNote citation
- Convert Word 2007 Citations to EndNote reformats citations created using Word's formatting!
Configure Bibliography: Accessible by clicking on the small arrow in the Bibliography section of the Word EndNote Toolbar . Formats or reformats the references according to the selected output style. Also allows editing of font and line spacing (Layout tab) The formatting process replaces the temporary citations with formatted citations and builds a formatted reference list at the end of the manuscript.
Export to EndNote Drop-down tools:
- Export Traveling Library: Creates an independent library from the references cited in a paper (The reference data saved with each citation includes all fields except Notes, Abstract, and Figure).
- Export Word Citations: Creates a library from the citations in a paper that were created using the formatting feature in Word (found under the References tab) to export into an existing or a new EndNote library [See Manage Sources under the References tab]
- Export Word Master List: Creates a library from the Word Master List of references to export into an existing or a new EndNote library [SeeManage Sources under the References tab]
- Preferences: Set preferences for the Cite While You Write (CWYW) feature, including turning off instant formatting, keyboard shortcuts, and switch to EndNote Web CWYW
- EndNote Help: Help topics related to Cite While You Write