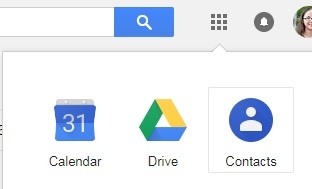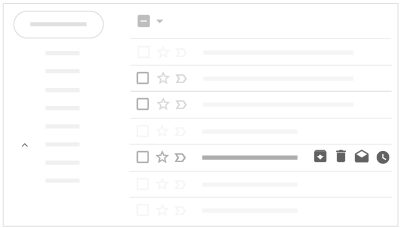...
Gmail integrated view
| Expand | ||||
|---|---|---|---|---|
|
| |||
|
Google Workspace Learning Center
Google provides extensive documentation on using Gmail in the Google Workspace Learning Center.
Gmail Features
Snooze
| Expand |
|---|
|
Nudges
| Expand |
|---|
*Image from https://www.howtogeek.com/356781/the-8-best-features-in-the-new-gmail/ |
Delegation
| Expand |
|---|
The following information comes from https://support.google.com/mail/answer/138350?hl=en, with slight adjustments for the Drew domain: Delegates can read, send, and delete your email messages. They can’t chat with anyone for you or change your Gmail password. When they send a message, their email address appears.
Viewing an Account you have Delegated Access to
Please note: You cannot access delegated email accounts using a mobile phone app or any third-party email software such as Outlook or Thunderbird. |
To learn more about the options that are available - like snoozing an email, using Smart Reply, and viewing your Calendar or Tasks - we suggest this Help Center article or this video from Teacher's Tech.
*Image from https://www.howtogeek.com/356781/the-8-best-features-in-the-new-gmail/
G Suite Learning Center
Google provides extensive documentation on using Gmail in the G Suite Learning Center.
Advanced Gmail Features
There are a number of advanced features available for use with Gmail. Most of these options are available in Settings on the Advanced tab.
...
| Expand | ||
|---|---|---|
| ||
There are many options available for organizing your inbox in Gmail. To learn about the different options available and how to use them, please see the article in the G Suite Google Workspace Learning Center on choosing an inbox type. Priority Inbox uses Google AI to sort email for you (with input from you). You can also use categories with a tabbed inbox. These work in combination with Google AI and your input as well. Multiple Inboxes is an option that allows you to manage more than one inbox using forwarded mail and/or label filters. |
| Expand | ||
|---|---|---|
| ||
If you want to confirm that someone receives and opens an email message, you can request a read receipt. Importantly, your Drew email can only request a read receipt from another Drew email address, and that address cannot be a group mailing list or an alias. Also, there are a number of situations when a read receipt will not be generated - especially if someone reads an email on their phone. Learn more about how to request a read receipt and when they may not be returned at this Google support page. Please note the warning at the end: Do not rely on a read receipt to tell you that an individual actually read your message. |
| Expand | ||
|---|---|---|
| ||
When you receive an email that includes recipients outside the Drew organization, Google will automatically label it "External".
When you reply to an email that includes an address not in the Drew domain and not in your contacts, you will see a warning banner.
|
| Expand | ||
|---|---|---|
| ||
Drew has some of Google's advanced security protections enabled. These protections mean that you will get an email but will see a warning banner telling you a little bit about why Google flagged the message. Some of the warnings you may see include:
|
FAQ
Some of the specific questions we have been asked are listed and answered below.
| Expand | ||
|---|---|---|
| ||
Google calls the auto reply a "Vacation Responder", or an out of office or vacation reply. Instructions for setting one up, choosing the dates when it will send, adding the message, and deciding who will receive the response, can be found at https://support.google.com/mail/answer/25922. |
| Expand | ||
|---|---|---|
| ||
Contactssend an email to a list of addresses in a spreadsheet?To upload a spreadsheet of contacts, it needs to be saved as a .csv file. This means a "comma separated values" file as opposed to an Excel file. You can mark this when you go to "Save As" and use the drop-down box to change the type of file. Next, go to Contacts (now in the Apps grid next to your Google profile icon).
Google's instructions can be found at: Google Contact Labels or GroupsYou can learn about viewing, grouping and sharing contacts at this support article: https://support.google.com/ maileNote that Google uses the term "Labels" to reference a group name.'s instructions tell you to create a group by creating a "Label". The two terms are used somewhat interchangeably. |
| Expand | ||
|---|---|---|
| ||
To access delegated account please follow steps below:
Note: Once you have been added as delegate it may take up to 24 hours for delegated account to appear below your primary account. |
| Expand | ||
|---|---|---|
| ||
Please refer to Google's instructions, at https://support.google.com/legal/answer/8151, and take note of their advice: Note: If someone uses Gmail to harass, intimidate or threaten you, they're violating Gmail's Programme Policies. If you feel that you're in danger, contact your local authorities straight away and ask whether any cyber harassment laws apply to your situation. |
Additional Resource:
We once offered a workshop on Managing a Gmail Inbox. The slides can be viewed here.
This article also offers time management suggestions that culminate on an inbox management system - shared as a series of video tutorlals.
- You might notice that Google adjusted where some of these settings are found now. For instance, multiple inboxes is an option right in the menu that pops up when you click on the Settings gear now. Alternatively, if you open all settings, go to Inbox and change the inbox type.
- Multiple inbox position is one of the options on the Inbox tab in Settings now (since they aren't an "advanced" feature anymore)
Reviewed June 5, 2023