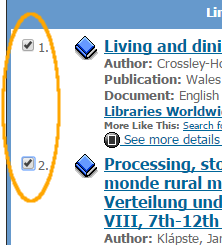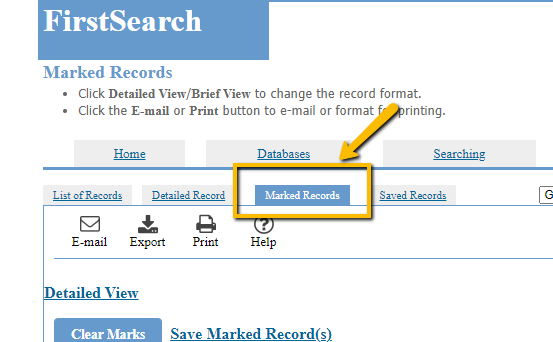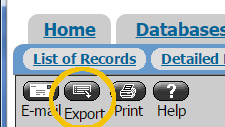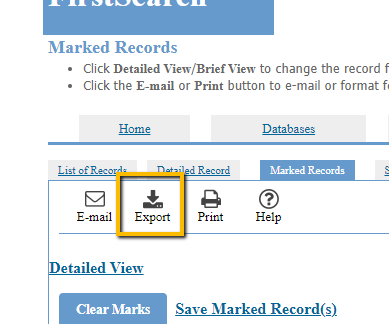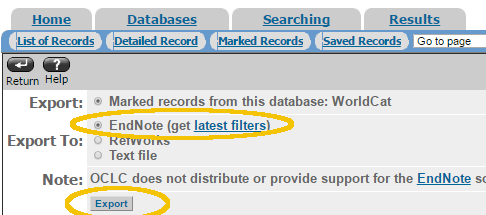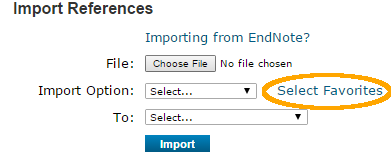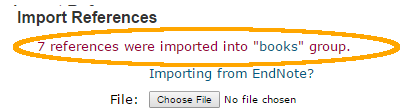...
- As you find books you want to save to EndnoteWeb, click the check box next to them in your list:
- Once you have selected the records you want to add to Endnote Web, click on the Marked Records link near the top of the screen:
- When viewing the list of your Marked Records, click on the Export icon up at the top of the screen:
- In the Export screen, chose Endnote and click Export.
- The export file will be named DirectExport
...
- Log into myendnoteweb.com
- Click on the Collect tab, then Import References
- In the Import References window, next to File, click on Choose File
and use the file dialog box to find and select the DirectExport file that you downloaded (it will generally be in your downloads folder). - For the next step, you'll need to add a new Import Option. Click on Select Favorites.
- In the box that appears, find WorldCat (OCLC) in the All side and select it, then click Copy To Favorites. The WorldCat(OCLC) option will appear under My Favorites and you can then click Hide.
- Now, in the drop down next to Import Option, choose WorldCat (OCLC).
- In the To field, choose the group you want to import to, or choose new group to create a new group
- Click Import.
- If you chose "New Group" you will be prompted to name the group.
- If the files imported correctly, you will see the message "x references were imported into "groupname" group" appear on the screen below Import References:
(If, for some reason, the import failed, it will say "0 references were imported..." check your settings and try again.
Reviewed June 8, 2023