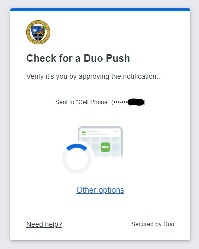...
| Info | ||
|---|---|---|
| ||
This page will outline some common support issues you may run into with Duo and offer guidelines on how to solve those issues. |
| Tip | ||
|---|---|---|
| ||
Some types of Duo issues are easily dealt withhandled. These classes of issues require nothing more than perhaps a call to the Service Center Helpdesk to get resolved.
Managing Your Devices
|
| |||||||||||||||||||
| Note | |||||||||||||||||||
|---|---|---|---|---|---|---|---|---|---|---|---|---|---|---|---|---|---|---|---|
| |||||||||||||||||||
Some classes of Duo issues require that we can positively identify you before we take action. For the following issues, please log a ticket at help.drew.edu so we can assist you further.
|
| Note | ||
|---|---|---|
| ||
Some classes of Duo issues require that we can positively identify you before we take action. For the following issues, please log a ticket at help.drew.edu with the the additional phone number you'd like to add.
|
...
or come to the UT Helpdesk with photo ID so we can assist you further.
|
| Warning | ||||||||||
|---|---|---|---|---|---|---|---|---|---|---|
| ||||||||||
Some types of Duo issues require that you come to the UT Service Center Helpdesk with Photo photo ID for a positive identification to preserve the integrity of the Two-Factor Authentication system .
Audrey Joubert | Betsy Black | Bill Schulz | Destiny Nelson | E. Axel Larsson | Jason Howe | Mike Richichi | Rian Spivak | Russell Sprague | |
Reviewed April 10, 2024