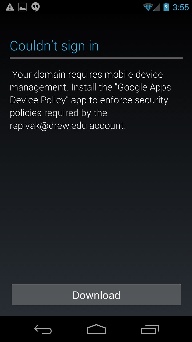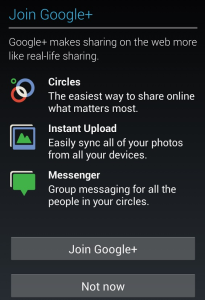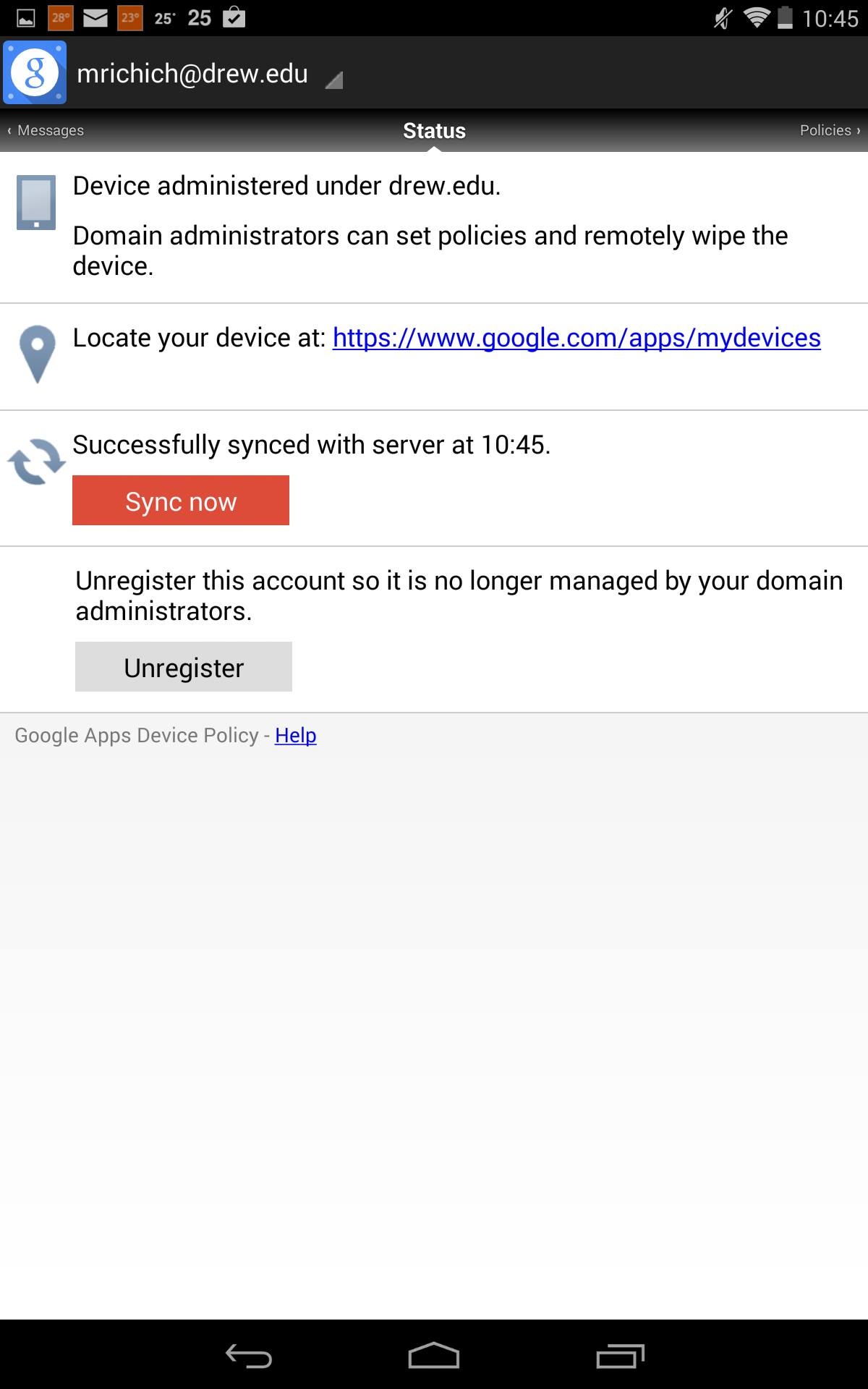...
- Double check that your email address ends in "@drew.edu"
- Google will point out that you are agreeing to the Google Terms of Service, Privacy Policy, and Google Play Terms of Service. They also give you the option to be kept up to date with news and offers from Google Play. If you do not want these emails, be sure to uncheck the box before touching OK.Faculty/staff users: See
6. If you see the following screen, click "Download" and follow the instructions under "Google Apps Device Policy" below
...
.
67. You may receive a screen offering to configure Google Play Store or "Set up payment info". You can select "Not now" here.
8. You may receive a screen offering to set you up with Google+. You can select "Not now" here.
9 7. Your phone will work for a moment, and if successful will show what information is configured to sync to your phone.
...
You will see your device properly managed and synced once this is complete. You can now exit the app (and return to step 7 above if you were just setting up your account).
In the event your device is lost or stolen, you can go to https://www.google.com/apps/mydevices/ to locate the device on a map, activate an alarm, remotely lock the device, or remotely wipe it. University Technology can also wipe the device remotely if desired.
...