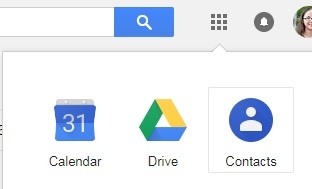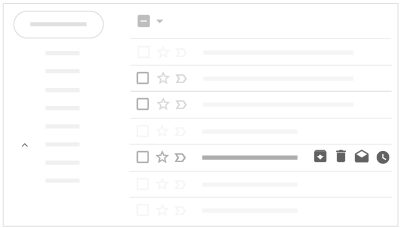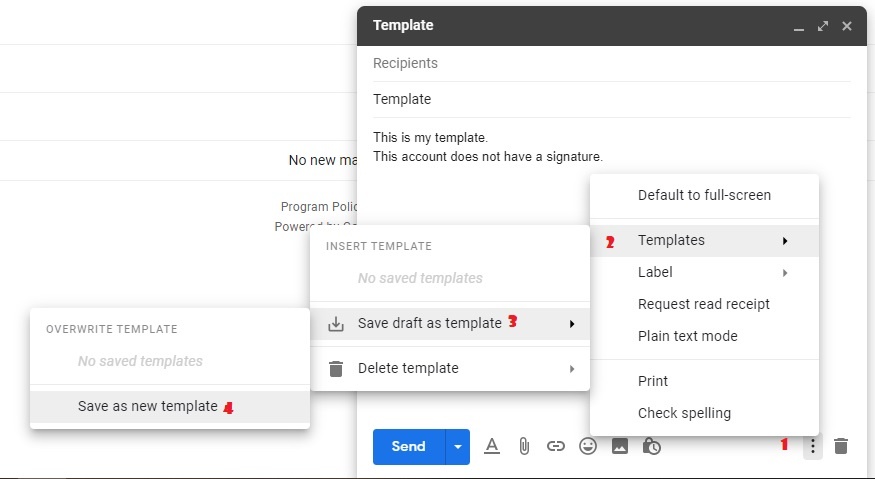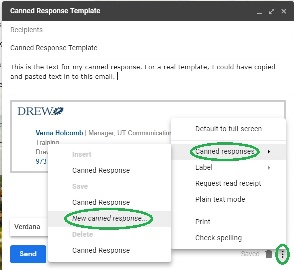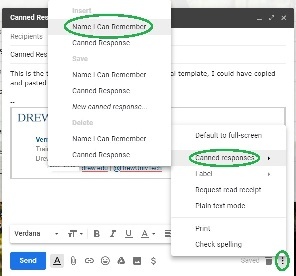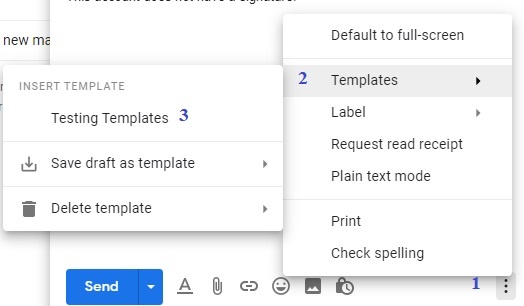...
| Expand | ||
|---|---|---|
| ||
Here are some of the changes you will see:
To learn more about the options that are available - like snoozing an email, using Smart Reply, and viewing your Calendar or Tasks - we suggest this Help Center article or this video from Teacher's Tech. *Image from https://www.howtogeek.com/356781/the-8-best-features-in-the-new-gmail/ |
...
There are a number of advanced features available for use with Gmail. These Most of these options are available in Settings for accounts that you are logged into directly (not an account you are viewing through delegated access). on the Advanced tab.
Please note that we can assist with enabling locating these features, but cannot be responsible for use of these tools nor their continued availability. It is also important to note that what you can turn on or off in a delegated inbox varies (and sometimes changes as Google works to improve their services).
| Expand | |||
|---|---|---|---|
| |||
Canned responses Templates are an advanced feature in Gmail that let you create and save email emails as templates. These templates are usually used in situations where you find yourself sending the same information repeatedly. ActivateCanned Responses (Templates)Please note: You cannot activate canned responses in an account you only have delegated access to. To follow these steps, you have to be logged directly into the account.
Create aCanned ResponseTemplateNext, compose an email to use as a canned response templatean email template.
When you are ready to save ityour template, click on the three dots in the bottom right of the compose window (1). Choose Templates (2)Choose Canned responses. Choose "New canned response..." under "Save". Save draft as template" (3). Choose "Save as new template" (or choose to replace an existing template) (4). Name your template Name your canned response when prompted. Consider a name more easily distinguishable from any other templates you create than "Canned response"- especially if using the template in a shared inbox. Using aCanned ResponseTemplateOpen an email reply or a new compose window. Click on the three dots in the bottom right of the compose window (1). Choose Canned responsesTemplates (2). Choose your desired template from the list of available canned responses under "Insert". Tip | INSERT TEMPLATE" (3). will appear on your emails. |
| Expand | ||
|---|---|---|
| ||
There are many options available for organizing your inbox in Gmail. Multiple Inboxes is one popular option. It is an Advanced Gmail setting you can use to organize your inbox. Please note: You cannot activate Advanced Settings in an account you only have delegated access to. To enable an Advanced Setting, you have to be logged directly into the account. To learn about the different options available and how to use them, please see the article in the G Suite Learning Center on choosing an inbox type. Priority Inbox uses Google AI to sort email for you (with input from you). You can also use categories with a tabbed inbox. These work in combination with Google AI and your input as well. Multiple Inboxes is an option that allows you to manage more than one inbox using forwarded mail and/or label filters. |
FAQ
Some of the specific questions we have been asked are listed and answered below.
| Expand |
|---|
|
...