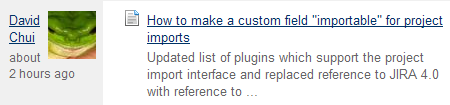Your User Profile includes your name, email address, and other contact information. Within U-KNOW your name and email address are automatically loaded from your uLogin information. You can make changes to your listed phone number, IM address or web address. There is also an About Me section in your personal profile you can change. This page will explain how to set these options as well as a person image to display next to your name.
- Under the 'Your Profile' menu at the left of the screen, click 'Profile Picture'.
- Click the 'Browse' button, and select a photo of yourself (e.g. a GIF, JPG or PNG file) from your computer. Then click the 'Upload' button.
If you don't have a suitable image file, select one of the 'Default Icons' instead. Here are some of them. You will find more on your Profile Picture screen.
- If the picture you selected is too big, you can now trim it. You will see your picture, with a highlighted box somewhere in the middle. Click and drag the box so that it covers the area of the picture you want. Pull the corners of the box in or out to select a larger or smaller area.
- Click the 'Save' button. Confluence will use the area of the picture which you have selected, and will resize it to the required size (48 pixels by 48 pixels).
- Your profile picture will appear next to any comments that you add and next to your updates on the Dashboard. Here's an example: