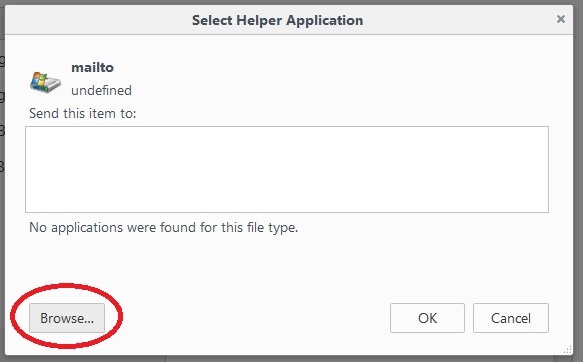Any time you click on a link that currently opens GroupWise to send an email (for example from the Drew Directory), the browser needs to know what email program you are using in order to open a "Compose Email" window. Now that we have switched over to Google Mail, you'll need to make sure that your browser points to your Drew Google Mail account to send email.
You have a few choices for changing this setting. Installing Google Notifier will change your default mail setting in all browsers (Chrome, Firefox and Internet Explorer), but it does require you to use your device password if you have enrolled in Duo Security. You can manually change the setting in Firefox, or agree to the change when prompted in Chrome, or you can change the setting in Windows 7. Instructions for each option can be found below.
Please remember: If, after clicking on a mailto link, you see a login page that says Google but not Drew, only type in your Drew email address (no password). This will bring you to a uLogin screen, where you can enter your username and password (getting a Duo prompt if signed up), or directly to the compose window if you are already logged in to iChain.
Change the default mail setting in Firefox
This will enable Firefox to choose your Gmail account when you click on any link that should point to email.
Open Firefox and click the Open menu icon in the upper right corner.
Select Options.
In Options, choose the Applications Tab and locate "mailto" in the list under Content Type:
Pull down the menu where it currently says "Use (mail service) ..." and Select "Use Gmail". This will cause any email links to open a new tab to Gmail in Firefox.*
Close the Options tab.
Change the default mail setting in Google Chrome
- Log in to your Drew mail account.
- Look for a double grey diamond at the right end of the URL box, before the bookmark star. Click on this icon.
- Choose the radio button in front of "Use Drew University Mail".
- Click Done.
Set Google Chrome as the program Windows 7 uses for mail links
- Click the Start button and choose "Default Programs".
- Choose "Set your default programs".
- Highlight Google Chrome in the Programs list.
- Click "Choose defaults for this program".
- Look for "MAILTO" and check the box to the left.
- Click Save.
- Click OK.
- Close the Default Programs window.
Install Google Notifier
In any browser, navigate to Google Notifier.
Choose the Notifier download file for your operating system (Windows or Mac).
During the install, choose a standard installation (defaults to "Use for outgoing mail").
You will be prompted for your username and password. Enter your full email address (name@drew.edu) and your password. If you have enrolled in the Duo Two-Factor Authentication service, use your Device Password instead.
The next time you click on an email link, you will be directed to Gmail.