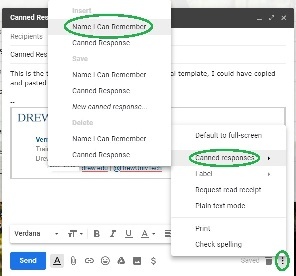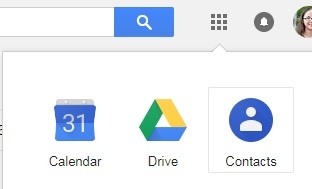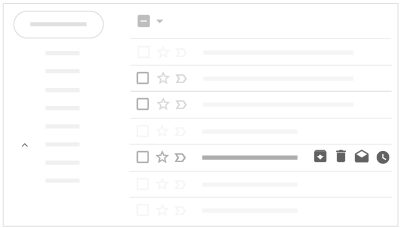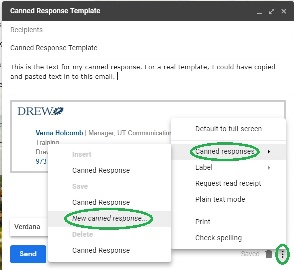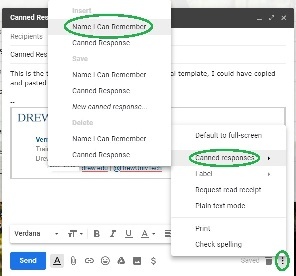Canned responses are an advanced feature in Gmail that let you create and save email templates. These templates are usually used in situations where you find yourself sending the same information repeatedly.
Activate Canned Responses (Templates)
Please note: You cannot activate canned responses in an account you only have delegated access to. To follow these steps, you have to be logged directly into the account.
- In Gmail, click on the gear icon and choose Settings.
- Go to the Advanced tab.
- Click "Enable" next to "Canned Responses (Templates)".
- Scroll down and click Save Changes.
Create a Canned Response
Next, compose an email to use as a canned response template.
When you are ready to save it, click on the three dots in the bottom right of the compose window.
Choose Canned responses.
Choose "New canned response..." under "Save".
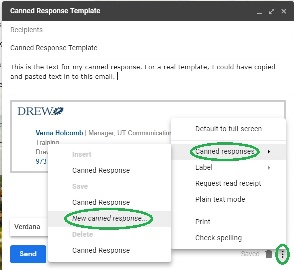
Name your canned response when prompted. Consider a name more easily distinguishable from any other templates you create than "Canned response".
Using a Canned Response
Open an email reply or a new compose window.
Click on the three dots in the bottom right of the compose window.
Choose Canned responses.
Choose your desired template from the list of available canned responses under "Insert".