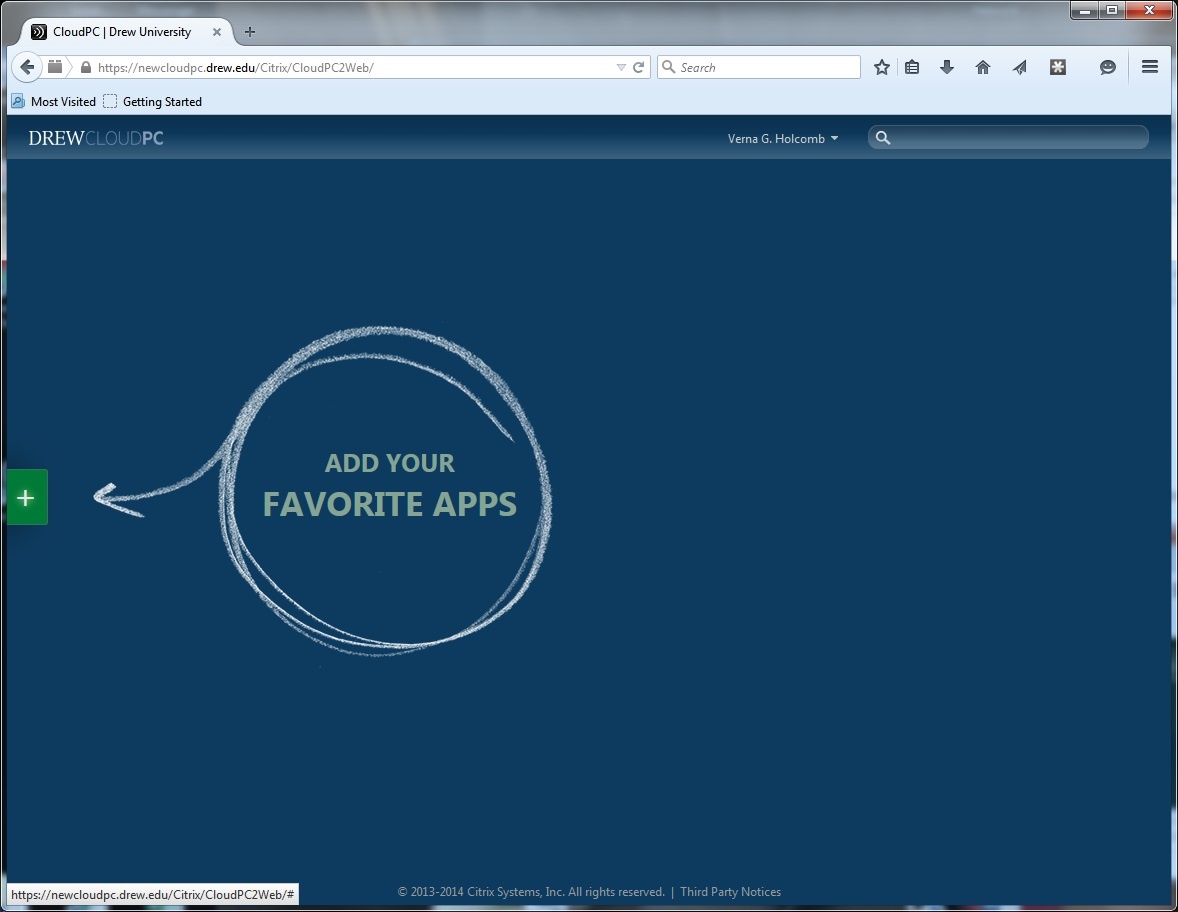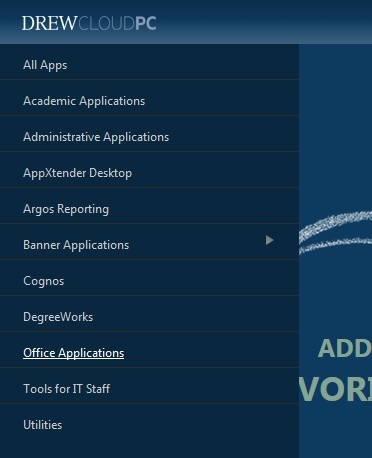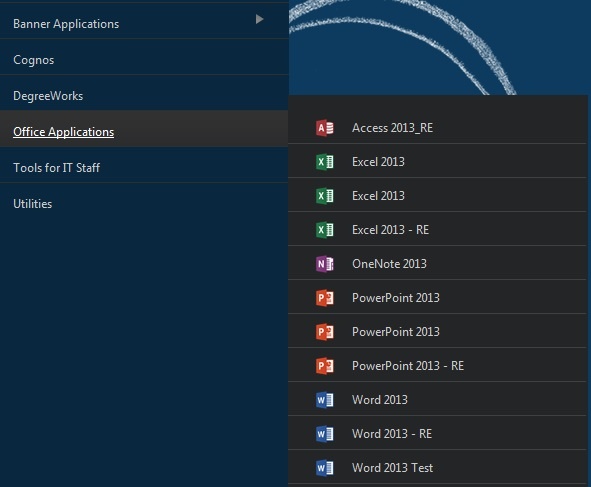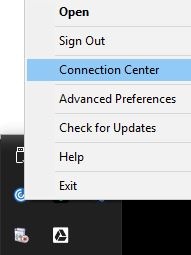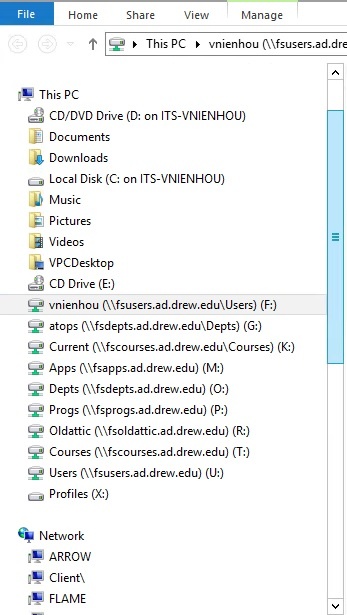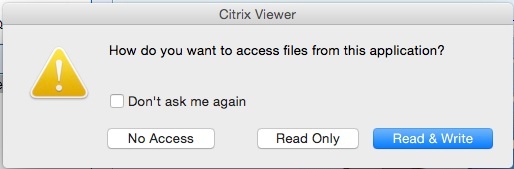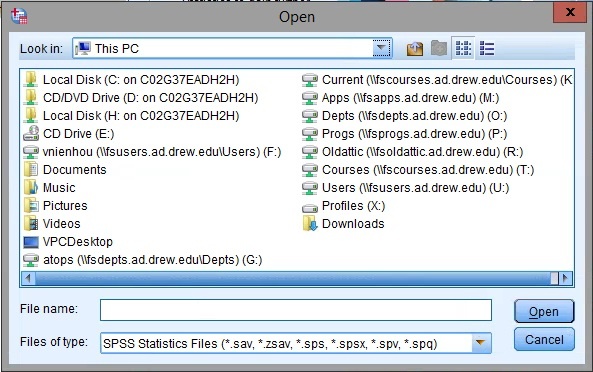...
If you've already set up Citrix on your computer, going to cloudpc.drew.edu should bring you to your CloudPC desktop, or storefront. This is where you can customize your available applications. To add an application, follow the arrow and click on the + sign on the left.
| Multiexcerpt |
|---|
|
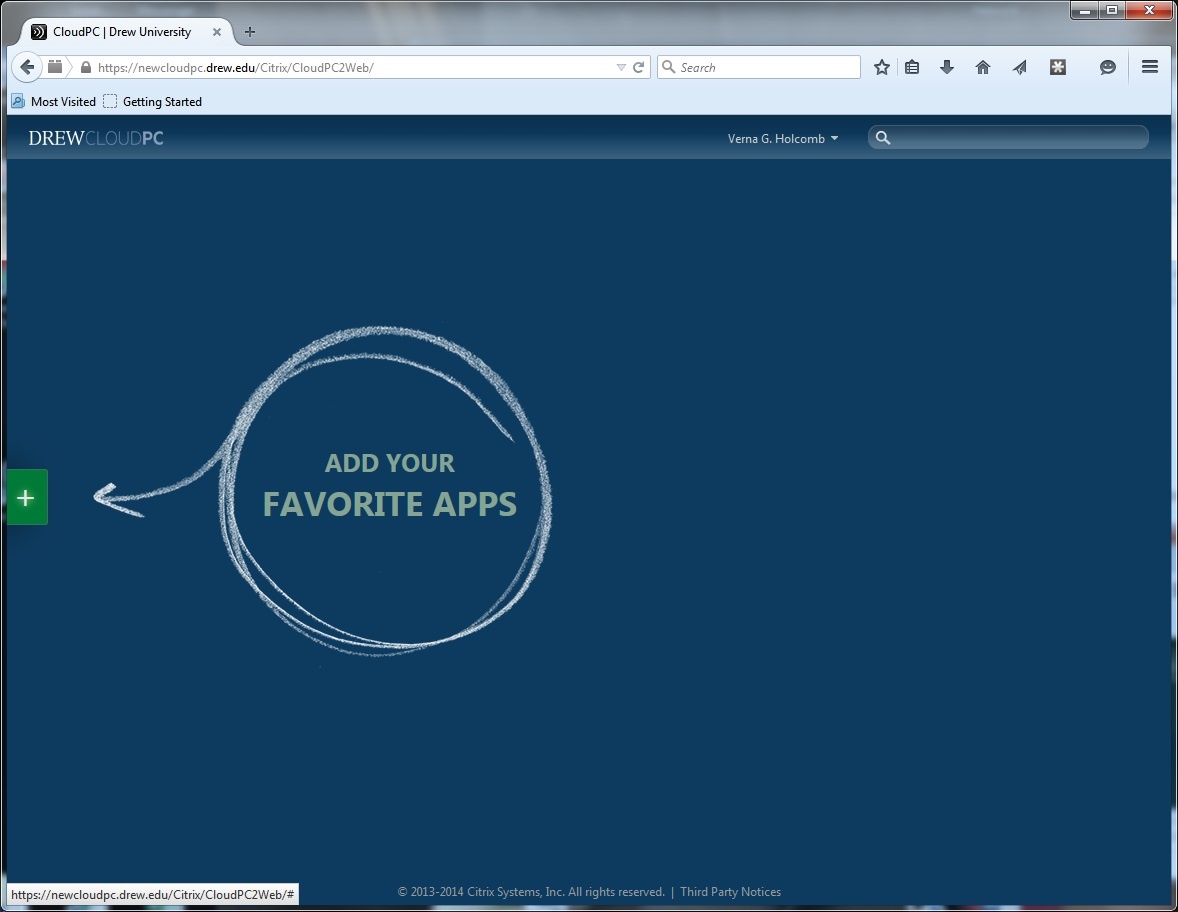 Image Modified Image Modified
The applications are sorted into categories. These categories are similar to the folders in the previous CloudPC system.
If you wish, you can also use the Search bar in the upper right of the CloudPC Desktop. 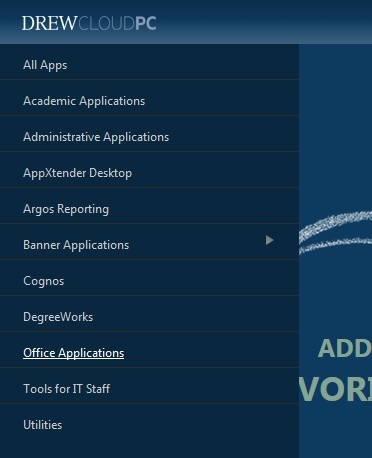 Image Modified Image Modified
|
...
Please note: Your list of available applications depends on your role(s) at Drew. 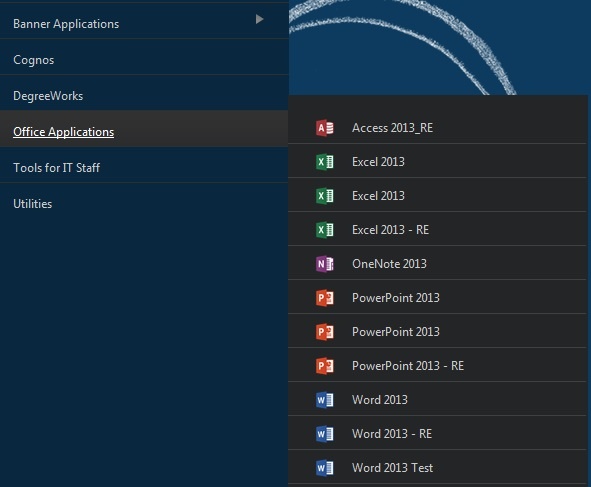 Image Modified Image Modified
Clicking the application name in either the Applications Menu or the Search will add it to your CloudPC Desktop. Single-click an application to launch. 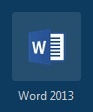 Image Modified Image Modified
|
Connecting to Your Local and Network Drives
When you connect to a CloudPC session with Citrix Workspace, the options you have to save or open files will look a bit different than those available to you on your local machine.
| Multiexcerpt |
|---|
| MultiExcerptName | Connect Drives |
|---|
|
The first time you try to access your drives, you will be asked if Citrix Workspace has permission to access your files. Windows| Expand |
|---|
| title | Click here for more information |
|---|
| On a Windows computer, the approval prompt looks like this: 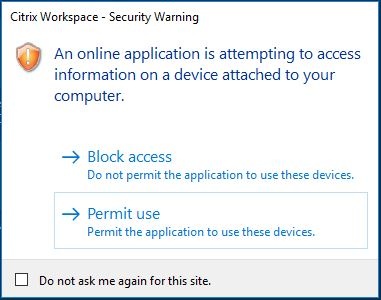 Image Modified Image Modified
If you intend to both open files from and save files to your drives, you will want to select "Permit all access". You can check the box to not be asked again if you wish. Here is an example of the drives you can see (this example is from a Drew-issued desktop computer - what you see will be slightly different depending on your computer): 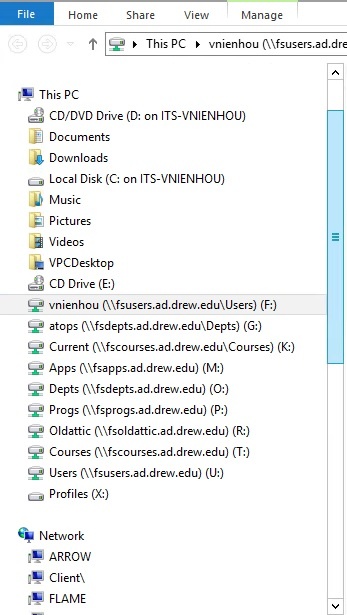 Image Modified Image Modified | Your local hard drive will be listed as "Local Disk (C: on COMPUTER-NAME)". You will need to know how your computer is set up to locate any files saved to your desktop, Documents, or Downloads folders. Drew faculty and staff: Please note that Drew-issued staff and faculty desktop computers are set up so that these folders save to the personal network drive (F:), not the C: drive. | The Documents, Downloads, etc folders you see in this list are the folders (with the same names) on your personal network drive (F:). These can also be accessed by selecting the drive with your username (for example, "vnienhou (\\fsusers.ad.drew.edu\Users) (F:)"). |
|
Mac| Expand |
|---|
| title | Click here for more information |
|---|
| On a Mac, the prompt looks like this: 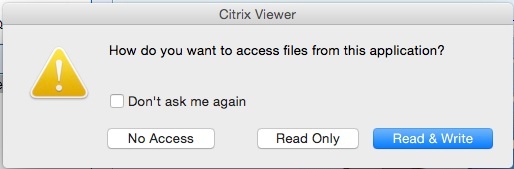 Image Modified Image Modified
If you intend to both open files from and save files to your drives, you will want to select "Read & Write". You can check the box to not be asked again if you wish. Here is an example of the drives you will see (this is a laptop running Mac): 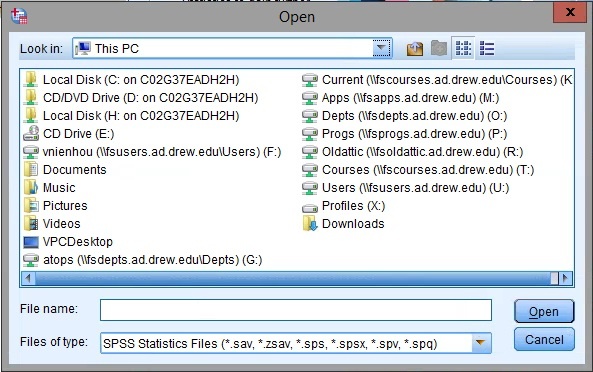 Image Modified Image Modified | Your local hard drive will be listed as "Local Disk (C: on COMPUTER-NAME)". Computers with multiple partitions may see more than one local disk. You will need to know how your computer is set up to locate any files saved to your desktop, Documents, or Downloads folders. | The Documents, Downloads, etc folders you see in this list are the folders (with the same names) on your personal network drive (F:). These can also be accessed by selecting the drive with your username (for example, "vnienhou (\\fsusers.ad.drew.edu\Users) (F:)"). |
|
|
Printing from CloudPC
When you open a CloudPC session using Citrix Workspace, CloudPC automatically creates the printers installed locally. This means you can print from a CloudPC application the same way you are accustomed to printing from any software application installed on your computer.
...