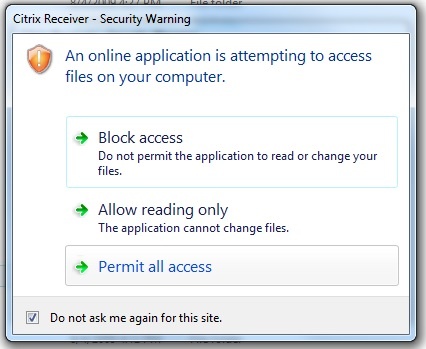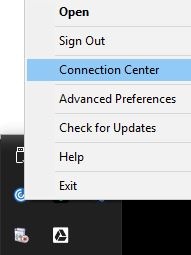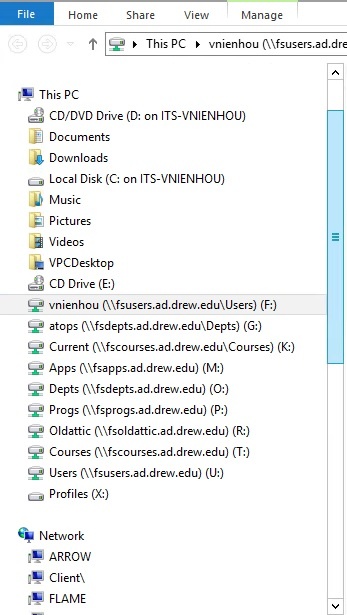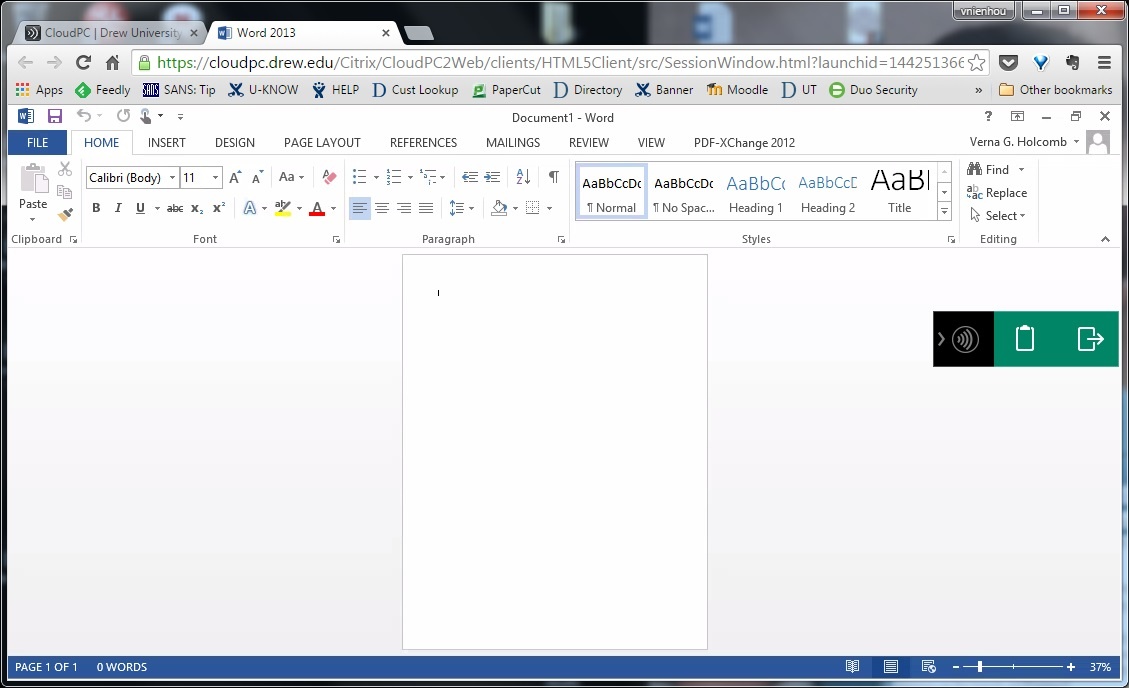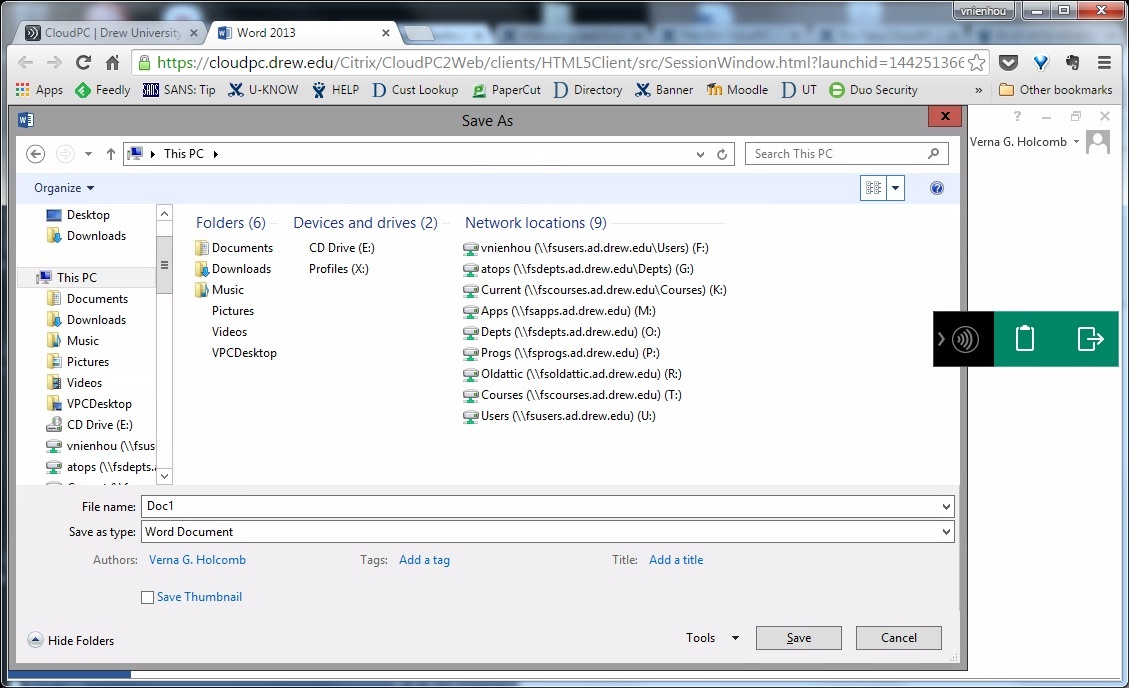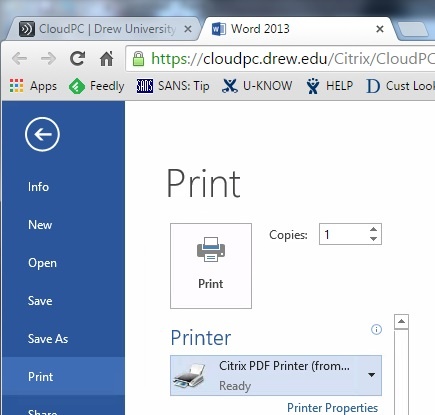Using CloudPC with the Citrix
...
Workspace app
The Citrix Workspace app replaces Citrix Receiver has been tested successfully in Chrome, Firefox, Internet Explorer, Opera and Safari. Please see Setting Up the Citrix Receiver Workspace for CloudPC for instructions on getting set up.
...
When you connect to a CloudPC session with the Citrix ReceiverWorkspace, the options you have to save or open files will look a bit different than those available to you on your local machine.
The first time you try to access your drives, you will be asked if the Citrix Receiver Workspace has permission to access your files.
...
| Expand | ||||||||
|---|---|---|---|---|---|---|---|---|
On a Windows computer, the approval prompt looks like this: If you intend to both open files from and save files to your drives, you will want to select "Permit all access". You can check the box to not be asked again if you wish.
Here is an example of the drives you can see (this example is from a Drew-issued desktop computer - what you see will be slightly different depending on your computer):
|
...
When you open a CloudPC session using the Citrix ReceiverWorkspace, CloudPC automatically creates the printers installed locally. This means you can print from a CloudPC application the same way you are accustomed to printing from any software application installed on your computer.
...
| Expand |
|---|
Devices which do not allow you to install programs like the Citrix ReceiverWorkspace, such as a Chromebook, will run CloudPC applications within the browser using the HTML5 client. Much of the functionality is the same, but the presentation will be different (as you will see the application within the browser, rather than in its own seamless window). You will be able to access your network drives and the virtual PC desktop, but not your local hard drive. You can print to the Citrix PDF printer (essentially saving as a PDF), but you cannot print to your local printer(s). If you wish to print something from a CloudPC session you are running in the HTML5 Receiver, and using a different browser is not an option (such as on a Chromebook), we suggest you save what you wish to print as a PDF to your F: drive. You can then open myfiles.drew.edu (instructions for using MyFiles) and print the PDF to your local printer. |
...